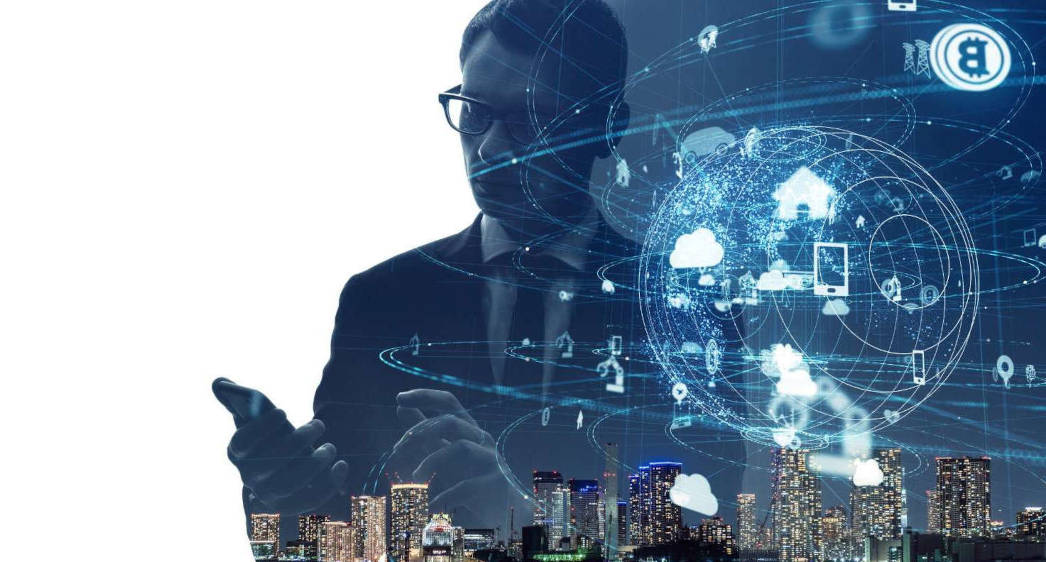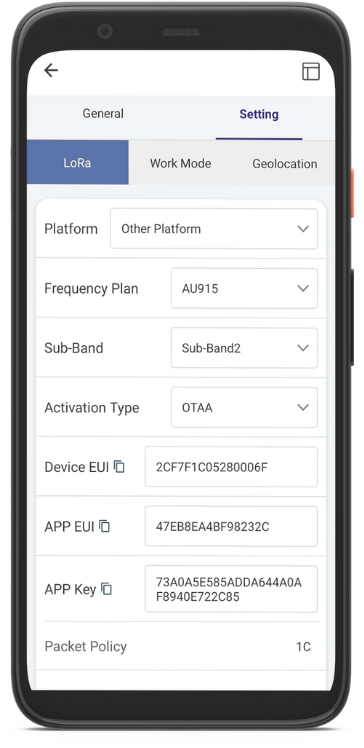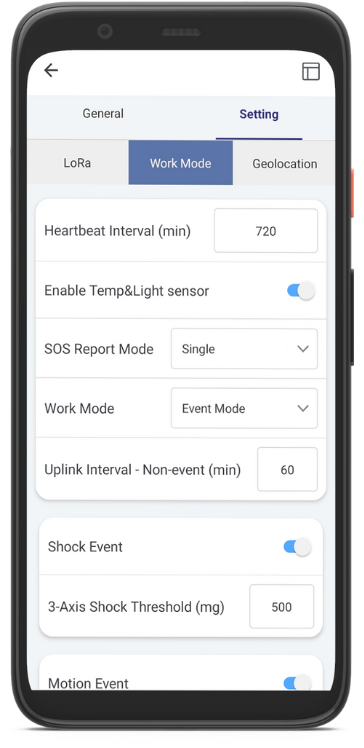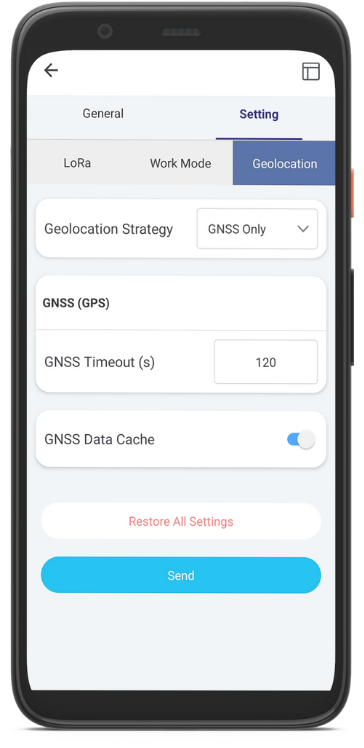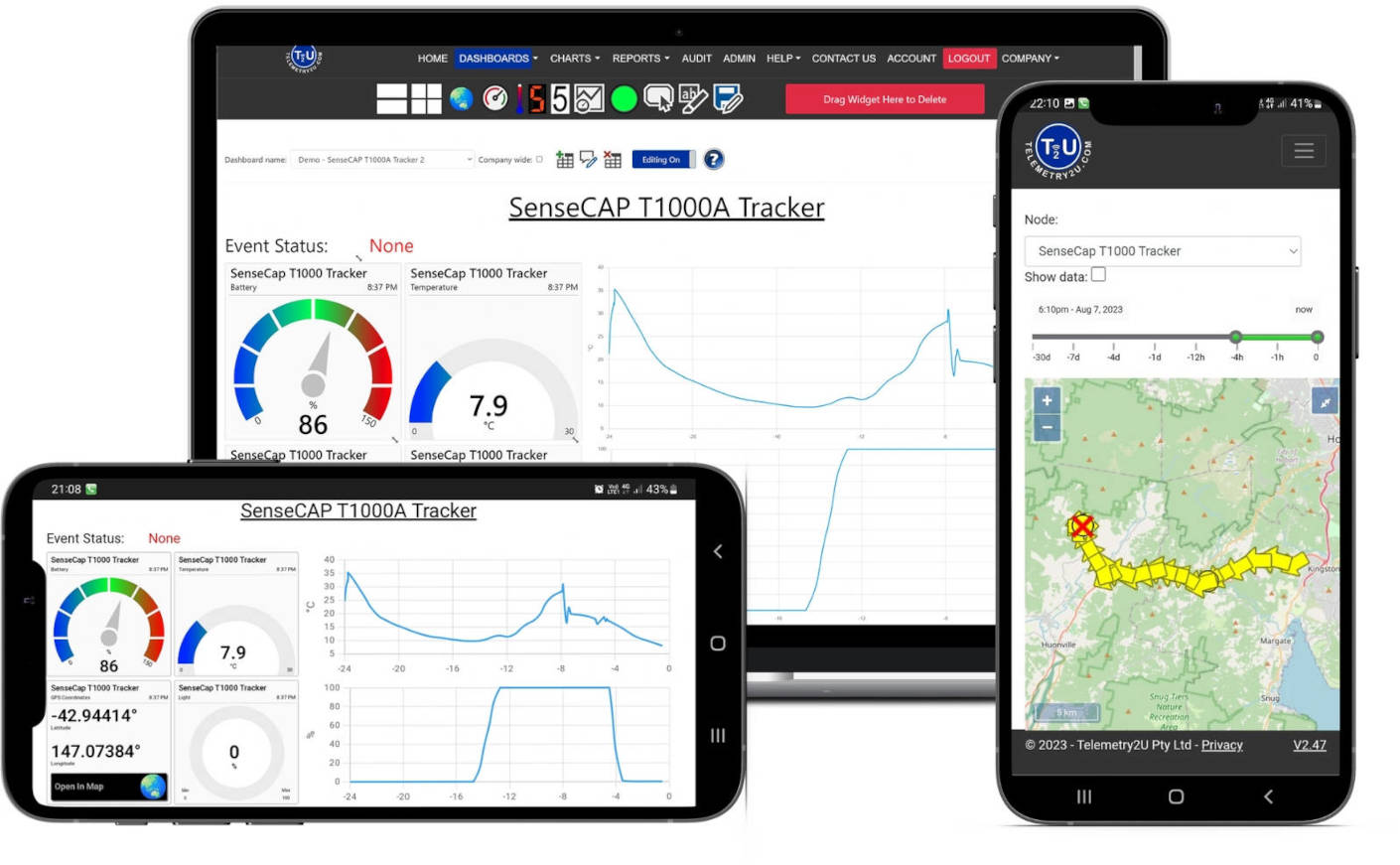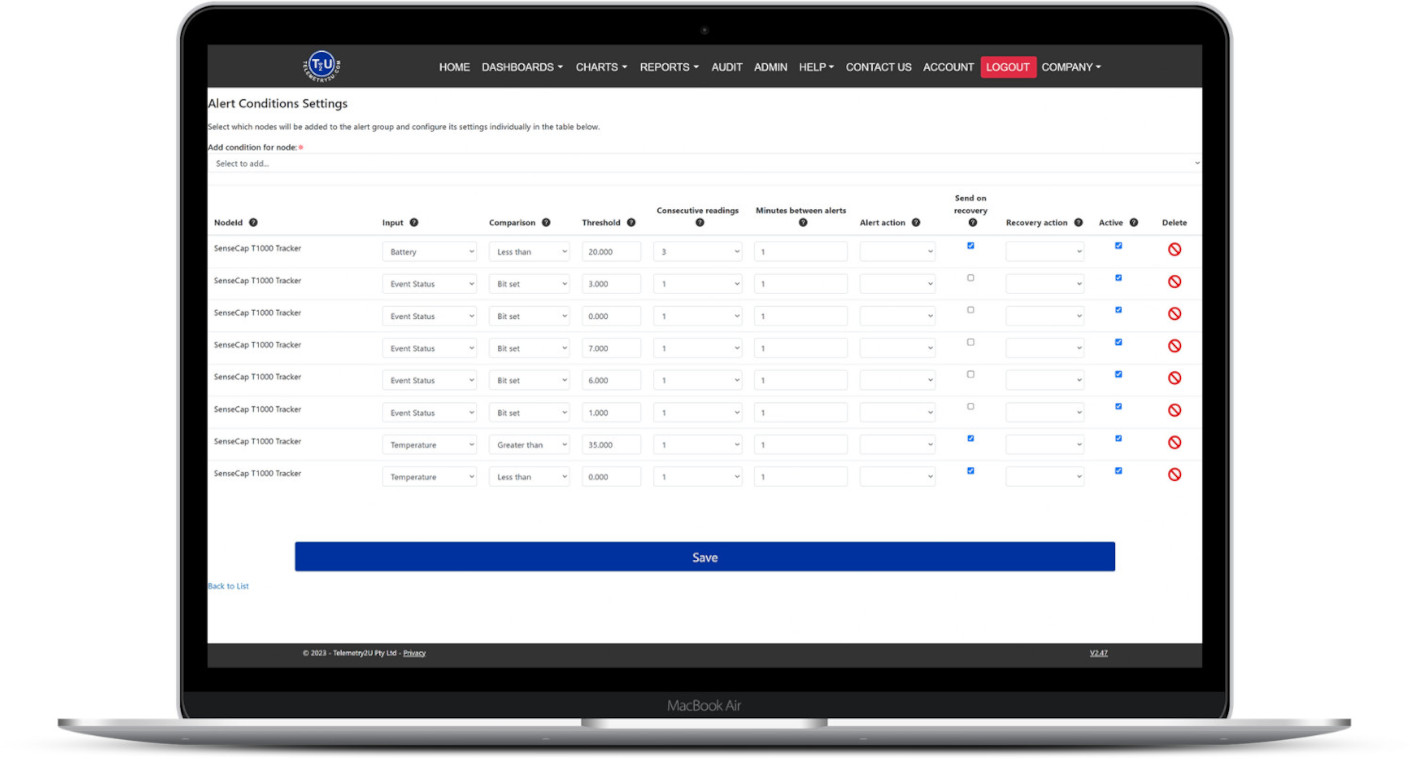Real-Time GNSS/GPS and Motion Tracking with the SenseCAP T1000
The SenseCAP T1000 is a compact tracking device that combines GNSS (GPS), Wi-Fi, and Bluetooth, making it suitable for both indoor and outdoor tracking applications. Not much larger than a credit card, its internal battery can last for months, depending on the operating mode. The device connects to Telemetry2U via a LoRaWAN network (private or public) and boasts a range of over 5km.
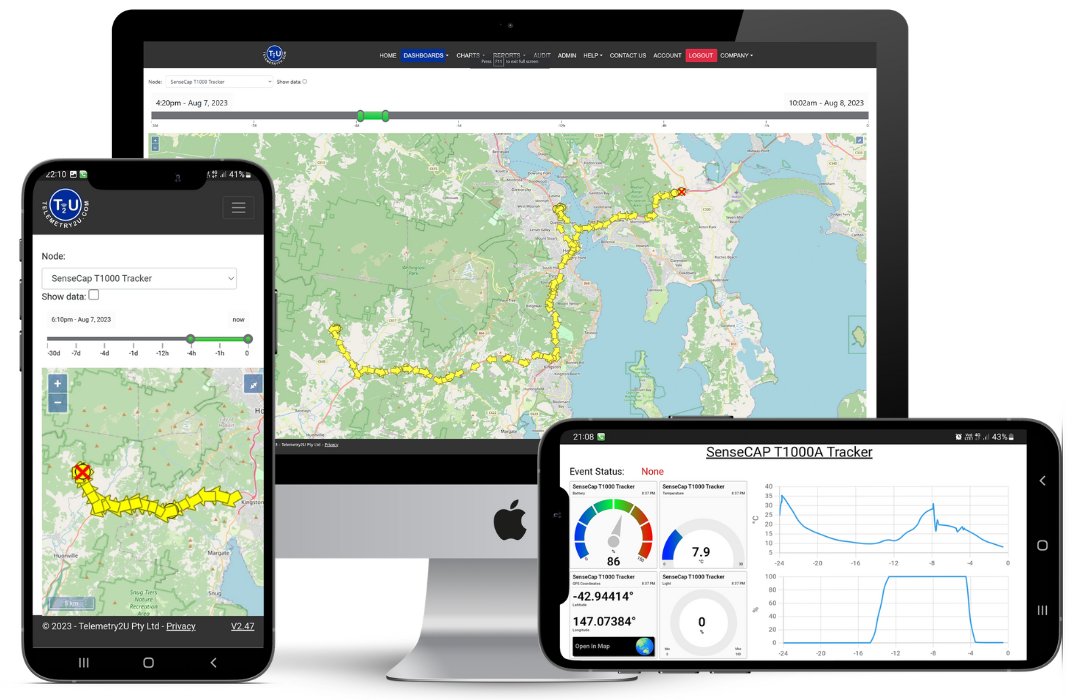
Overview of the SenseCAP T1000A LoRaWAN GPS Tracker
The SenseCAP T1000 is a compact and highly capable GPS tracker that combines GNSS (GPS), Wi-Fi, and Bluetooth for accurate location tracking in both indoor and outdoor environments. Similar in size to a credit card, the internal battery can last for months depending on how it's configured. It connects to Telemetry2U via a private or public LoRaWAN network and offers reliable coverage up to 5km.
The T1000A supports two transmission modes:
- Periodic Mode: Sends data at regular intervals (e.g., every 60 minutes).
- Event Mode: Triggers data transmission when internal sensors detect an event.
Its built-in sensors include temperature, light detection, and a 3-axis accelerometer. The accelerometer can detect motion, shocks, or when the device is stationary. An integrated SOS button allows for manual uplink in emergencies or when immediate tracking is required.
Each LoRaWAN uplink includes an event status detailing whether the device is in motion, stationary, detecting shock, or experiencing environmental changes such as light or temperature fluctuations. When connected to the Telemetry2U platform, these events can automatically trigger alerts via email, SMS, or voice call.
If the T1000 loses connectivity, it stores up to 1000 records locally. When the LoRaWAN connection is restored, all unsent records are uploaded automatically, ensuring no tracking data is lost.
Thanks to its versatility and long-lasting battery life, the SenseCAP T1000 is ideal for a wide range of use cases including asset tracking, personnel monitoring, delivery verification, equipment monitoring, and more.
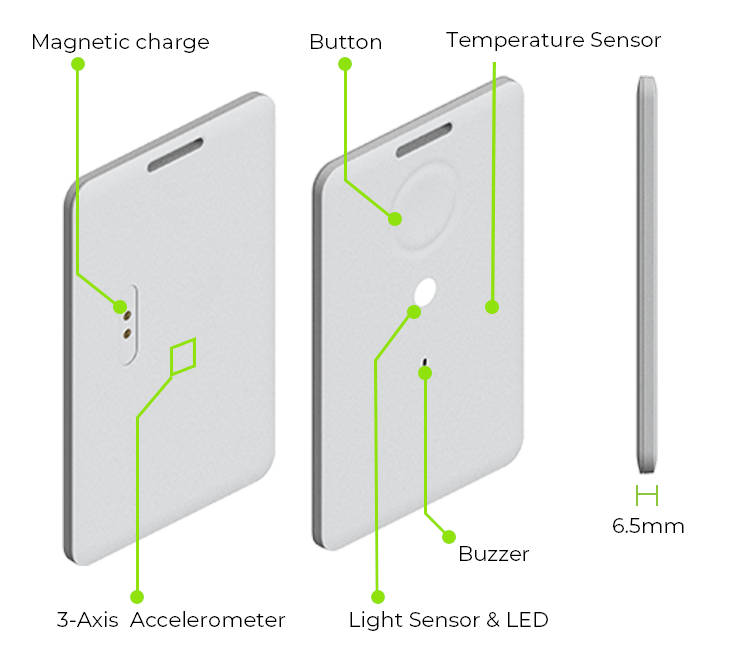

How to Configure the SenseCAP T1000A Using a Smartphone
Setting up the SenseCAP T1000A for use with Telemetry2U is a straightforward process. While we won't cover every feature here, you can refer to the full official user guide from Seeed Studio. Below, we outline the key steps needed to connect the T1000A to Telemetry2U.
To get started:
- Download and open the SenseCAP Mate app on your smartphone.
- Scan the QR code on the back of the T1000A device.
- Follow the prompts to connect via Bluetooth.
- Click the Advanced Configuration button when prompted during setup.
Here’s an example of how to configure the advanced settings to work with Telemetry2U’s AU915 LoRaWAN network:
Step 1
In the SenseCAP Mate app, go to Settings >> LoRa. Select Other Platform as the platform. Set the Frequency Plan and Sub-Band according to your LoRaWAN network. Record the Device EUI and App Key, as these will be needed when registering the device on the Telemetry2U platform.
Step 2
Navigate to Settings >> Work Mode. By default, the tracker uses Periodic Mode with a 5-minute interval. If you choose Event Mode, you can define sensor thresholds and event-based uplink intervals.
Step 3
Go to Settings >> Geolocation. Set the strategy to GNSS Only, which is the only option currently supported by Telemetry2U. Make sure GNSS Data Cache is enabled to store location data when out of network range.
Once your settings are complete, click Send to apply them to the device. Then select Back to Home to reboot the T1000A. You can now safely exit the SenseCAP Mate app.
Note:
If you’re just getting started with Telemetry2U, we recommend reviewing our IoT platform quick guide to see how simple it is to begin tracking and monitoring with our system.
Adding the SenseCAP T1000A to Your Telemetry2U Account
Once your SenseCAP T1000A has been configured via Bluetooth, the next step is to register it with the Telemetry2U platform. After creating your Telemetry2U account, log in to your dashboard and navigate to Admin >> Node Maintenance. Click on Add New Device to begin. Complete the form using the correct LoRaWAN settings for your region. The example below shows a T1000A configured for the AU915 band.
- Description: Assign a unique and descriptive name to the device.
- Frequency: Select the appropriate frequency plan (e.g., AU915).
- Device Class: Choose Class A (default for the SenseCAP T1000A).
- Device EUI: Enter the Device EUI noted from earlier setup steps.
- Application Key: Enter the App Key obtained during LoRa configuration.
- Network Provider: If using the Telemetry2U network server, select "Telemetry2U" from the list.
- Device Configuration: Choose "SenseCAP T1000 Default Firmware 1.0" to apply the correct decoder and downlink commands.
The remaining fields are optional. When ready, click the Save button at the bottom of the form to complete the setup.
For a full guide on node setup, see Section 6.4 in our administration help documentation.
Make sure your LoRaWAN gateway is online and correctly configured. Press the T1000A’s button to send an immediate uplink and verify your connection. If all settings are correct, your first record should appear on the Reports page.
While this guide covers integration via a private LoRaWAN network, you can also connect your SenseCAP T1000A through public LoRaWAN networks such as The Things Industries (TTI) or the Helium Network. These networks offer extended coverage, ideal for mobile or GPS applications. Setting up an integration between Telemetry2U and third-party networks is simple, and we offer clear documentation and working examples to support your setup.


SenseCAP T1000A Real-Time Dashboard and Visualisation
Telemetry2U allows you to create fully customisable dashboards to visualise sensor data from the SenseCAP T1000A in real time. Add and arrange widgets on a flexible canvas, adjust their size for responsiveness, and fine-tune appearance using simple colour and style settings. Double-clicking a widget opens configuration options—designed with ease of use in mind.
Once configured, dashboards can be duplicated and shared with other users on your account, allowing collaboration or tailored views for different teams or sites.
Clicking a sensor widget opens detailed historical charts for quick analysis over any chosen time range. Selecting the dashboard’s map widget takes you to the Map page, where you can view full travel history and tracking routes. Thanks to the T1000A’s built-in memory, no data points are lost—even when the device is temporarily out of range.
View a live demo of a SenseCAP T1000A dashboard in action on Telemetry2U.Configuring Alerts and Notifications for the SenseCAP T1000A
Creating alerts based on sensor inputs or status events from the SenseCAP T1000A is simple with the Telemetry2U platform. Once you've added users and set up notification groups, go to Admin >> Alerts and click Create New Alert Group. Select the appropriate notification groups to trigger, then begin adding your alert conditions. The example below highlights conditions for temperature, battery voltage, and motion-based event triggers.
You can apply simple greater-than or less-than logic for inputs like temperature, light, and battery voltage. For motion-related and status-based events, use the Bit Set condition type. Here are the event codes used by the T1000A:
- Bit Set 0: Device started moving
- Bit Set 1: Device stopped moving
- Bit Set 2: Shock detected
- Bit Set 3: Device has been motionless
- Bit Set 4: Temperature event triggered
- Bit Set 5: Light level change detected
- Bit Set 6: SOS signal activated
- Bit Set 7: Manual button press detected
Configure additional parameters such as alert recovery behaviour and how many consecutive readings are needed to trigger the alert. Once complete, click the Save button at the bottom of the screen to activate the alert group.
For more detailed steps, refer to Section 6.3 of our administration help documentation.
Expand Your IoT Capabilities with Telemetry2U
Once you have a Telemetry2U account set up, your options extend well beyond just GPS tracking. Explore our extensive range of LoRaWAN-compatible sensors designed for a wide variety of IoT applications, from environmental monitoring to energy management and remote control automation.
Telemetry2U offers a complete end-to-end solution—bringing together hardware, cloud software, and automation features all in one platform. Whether you're monitoring movement, temperature, power usage, or controlling devices remotely, our platform makes it simple, scalable, and reliable.