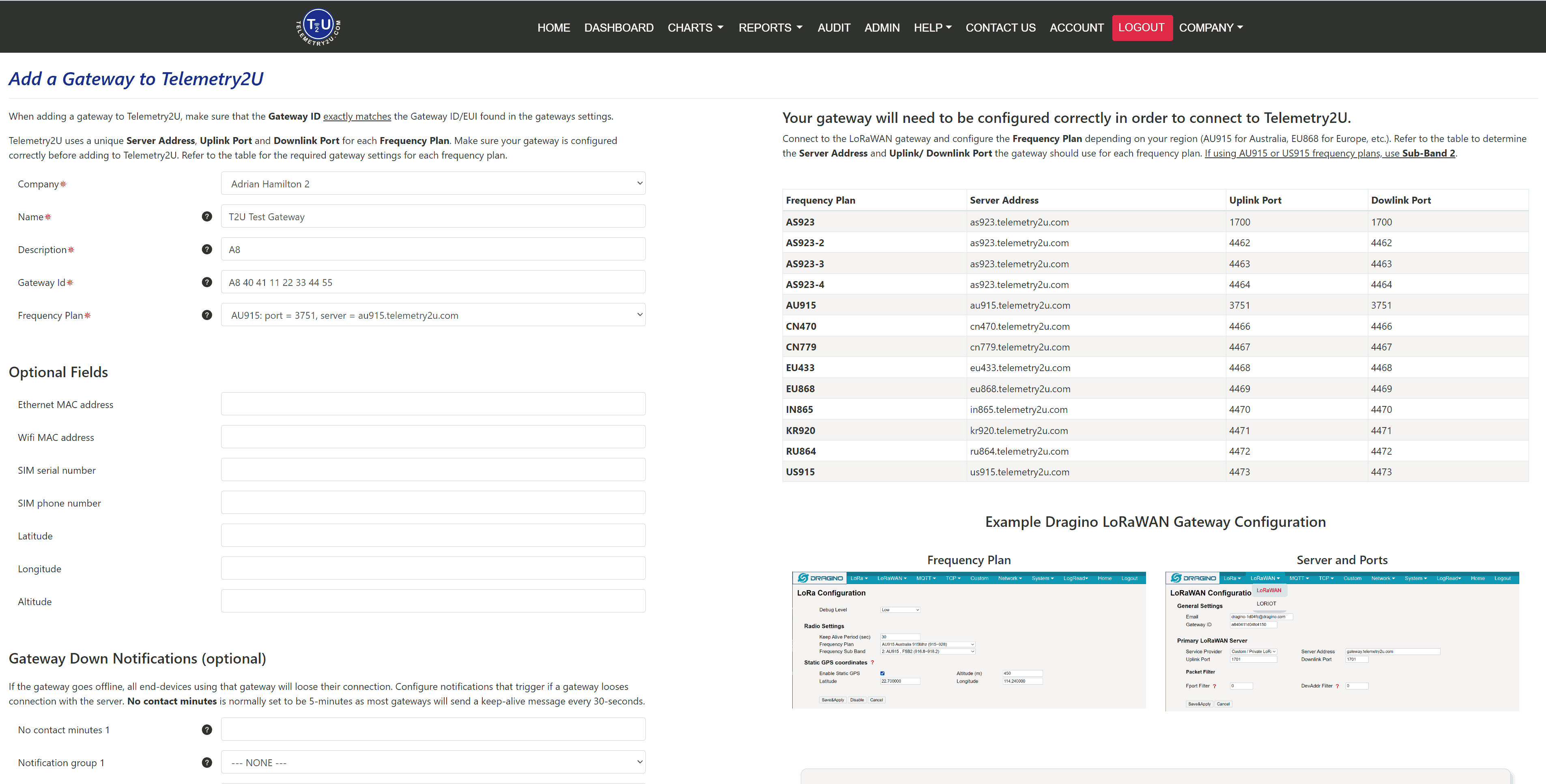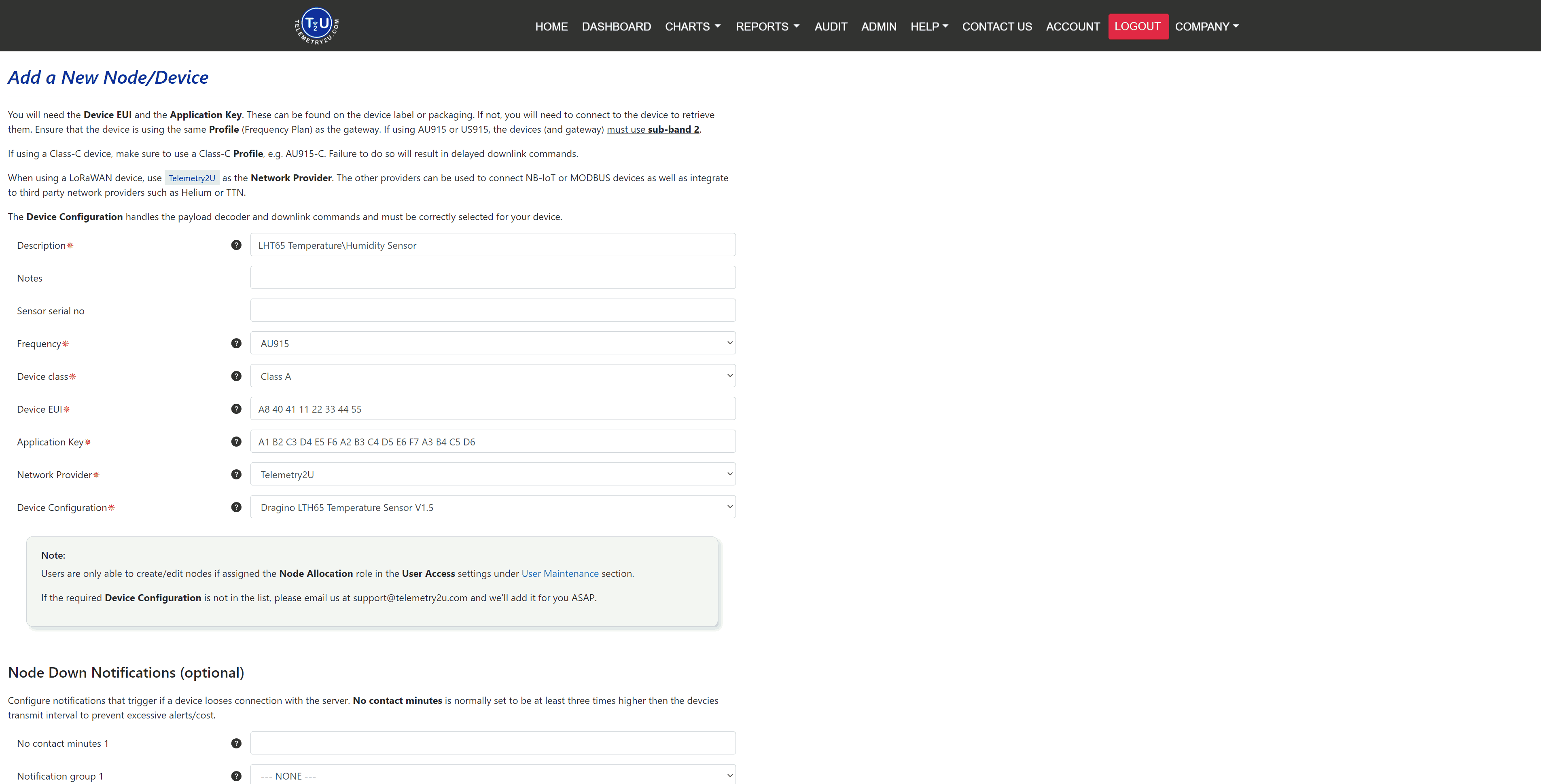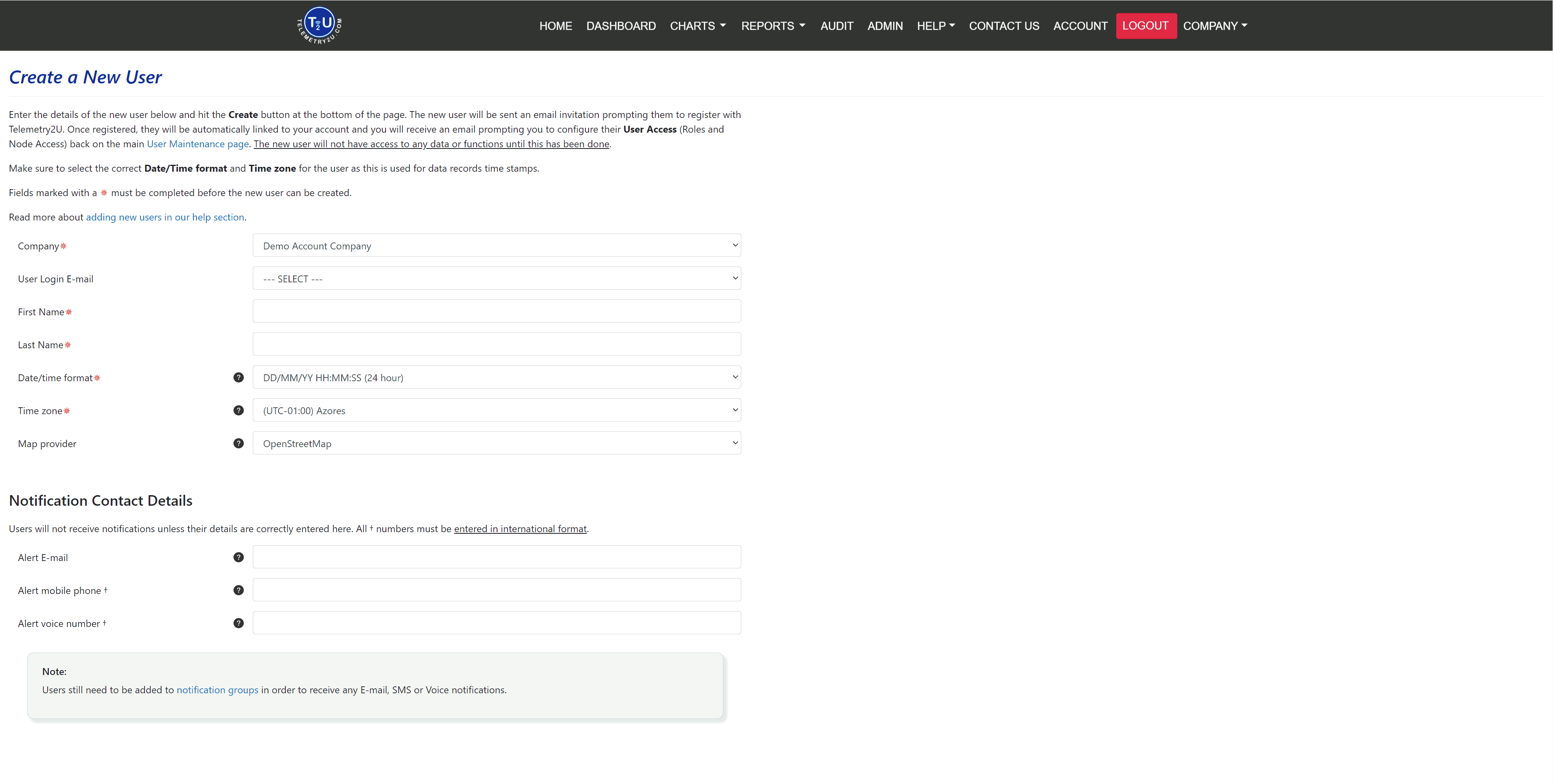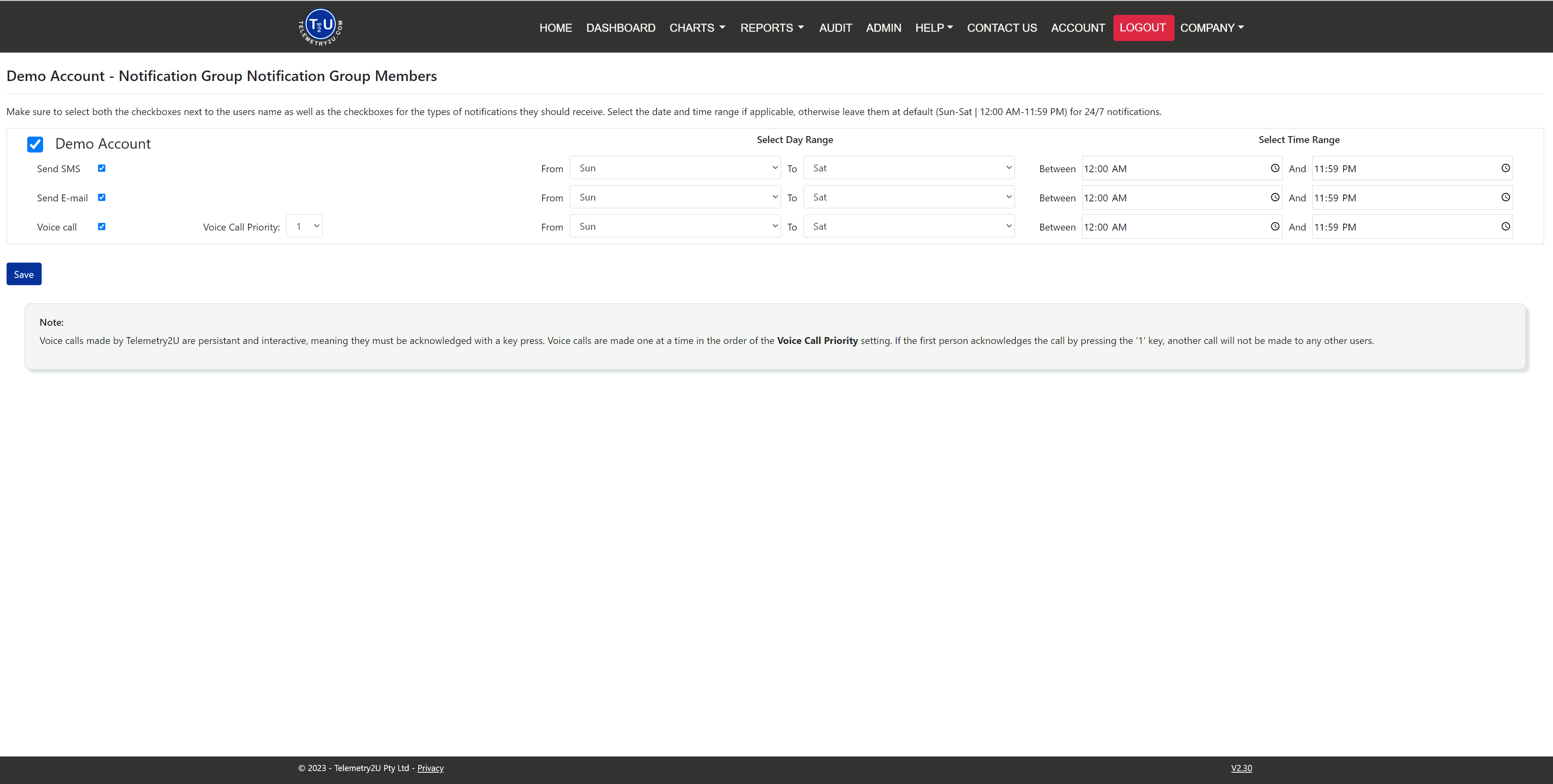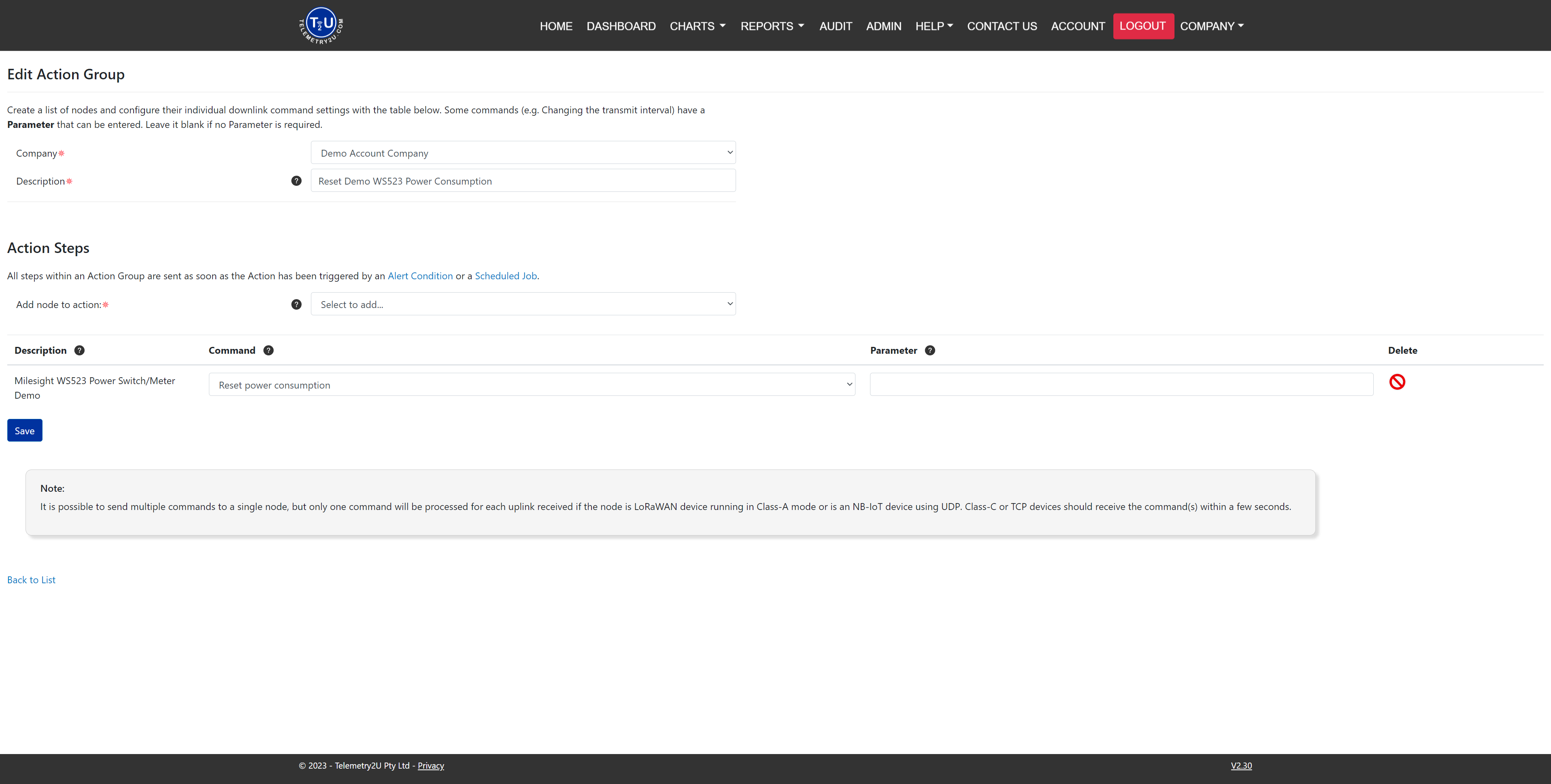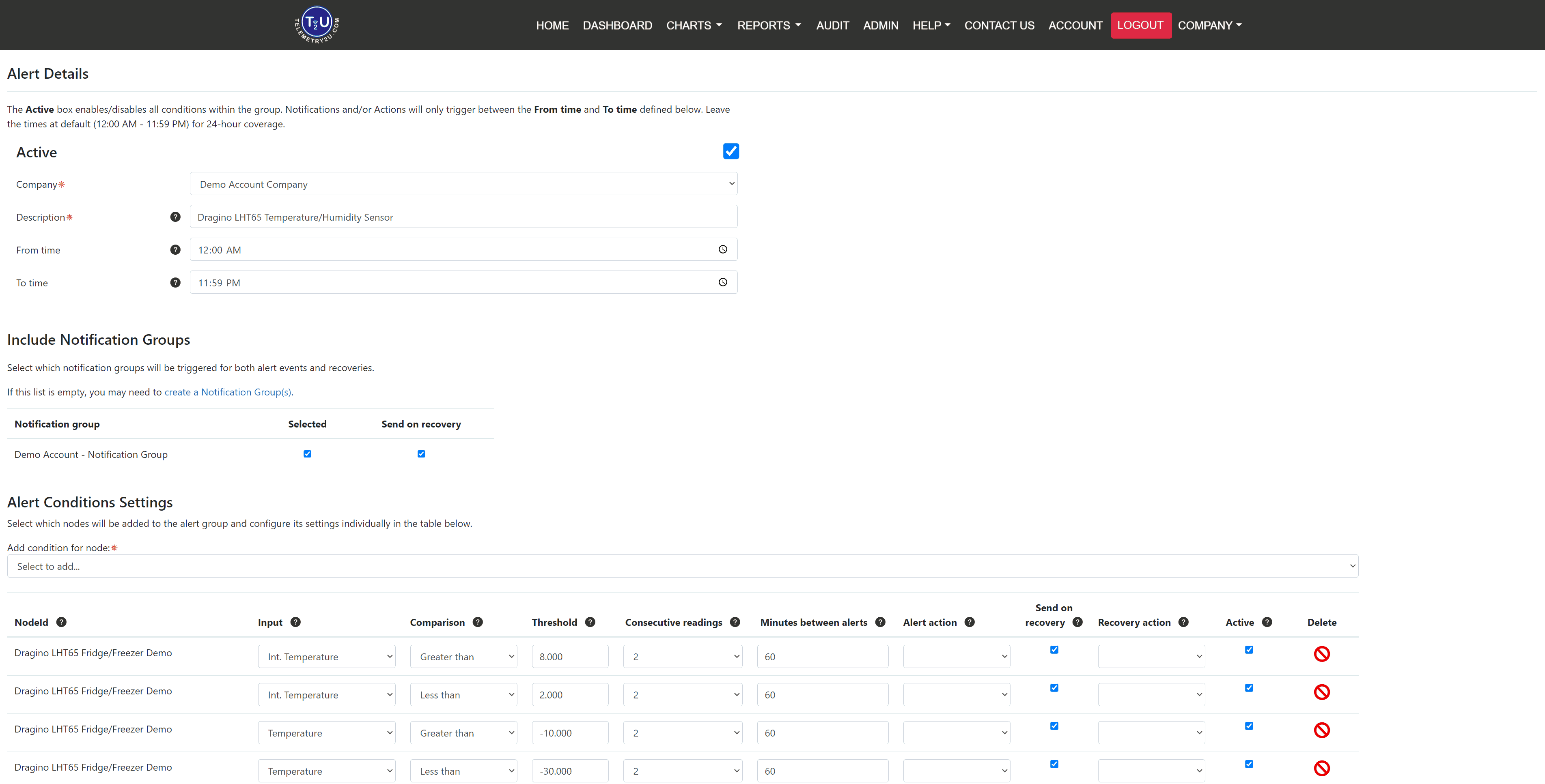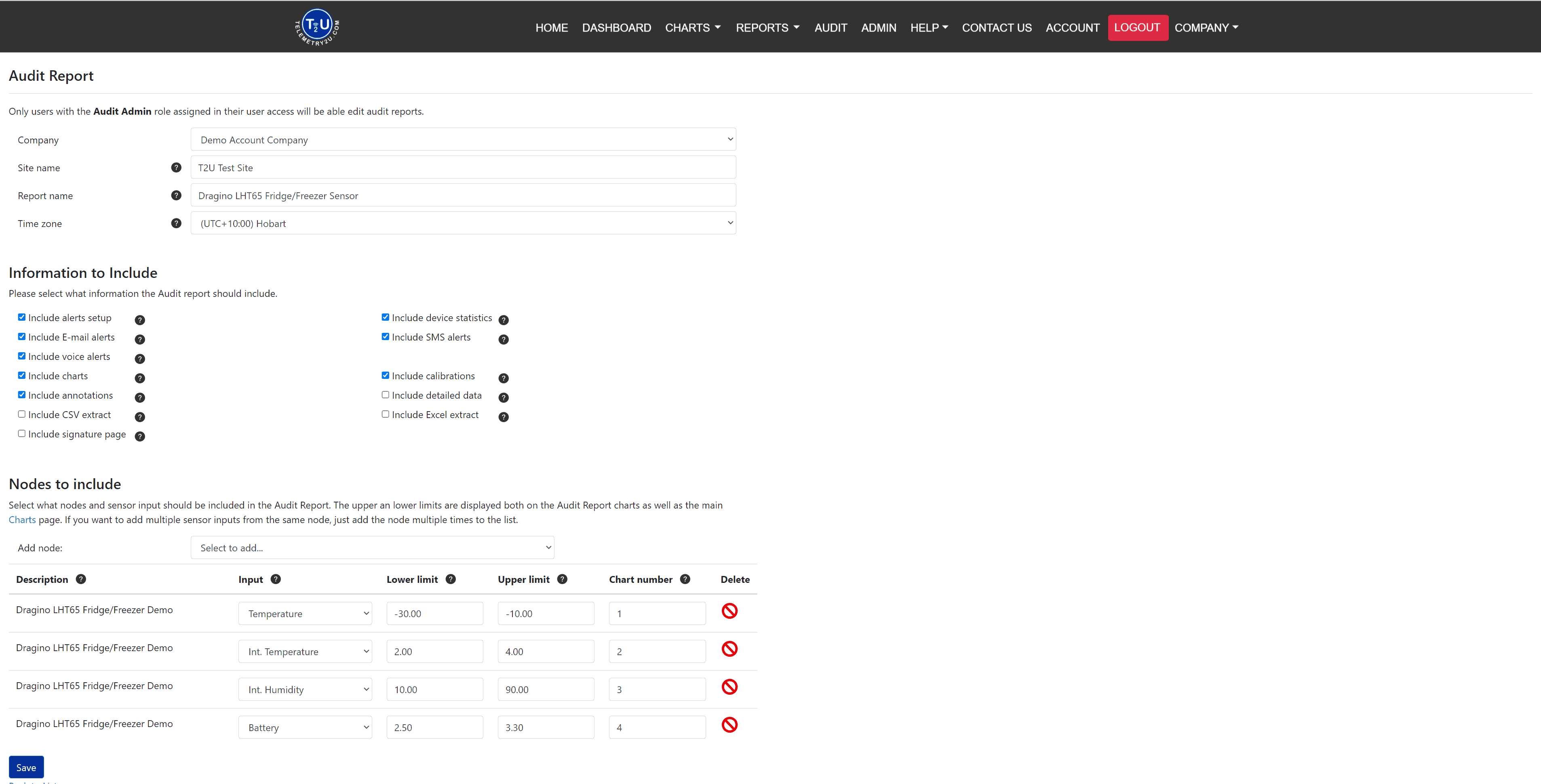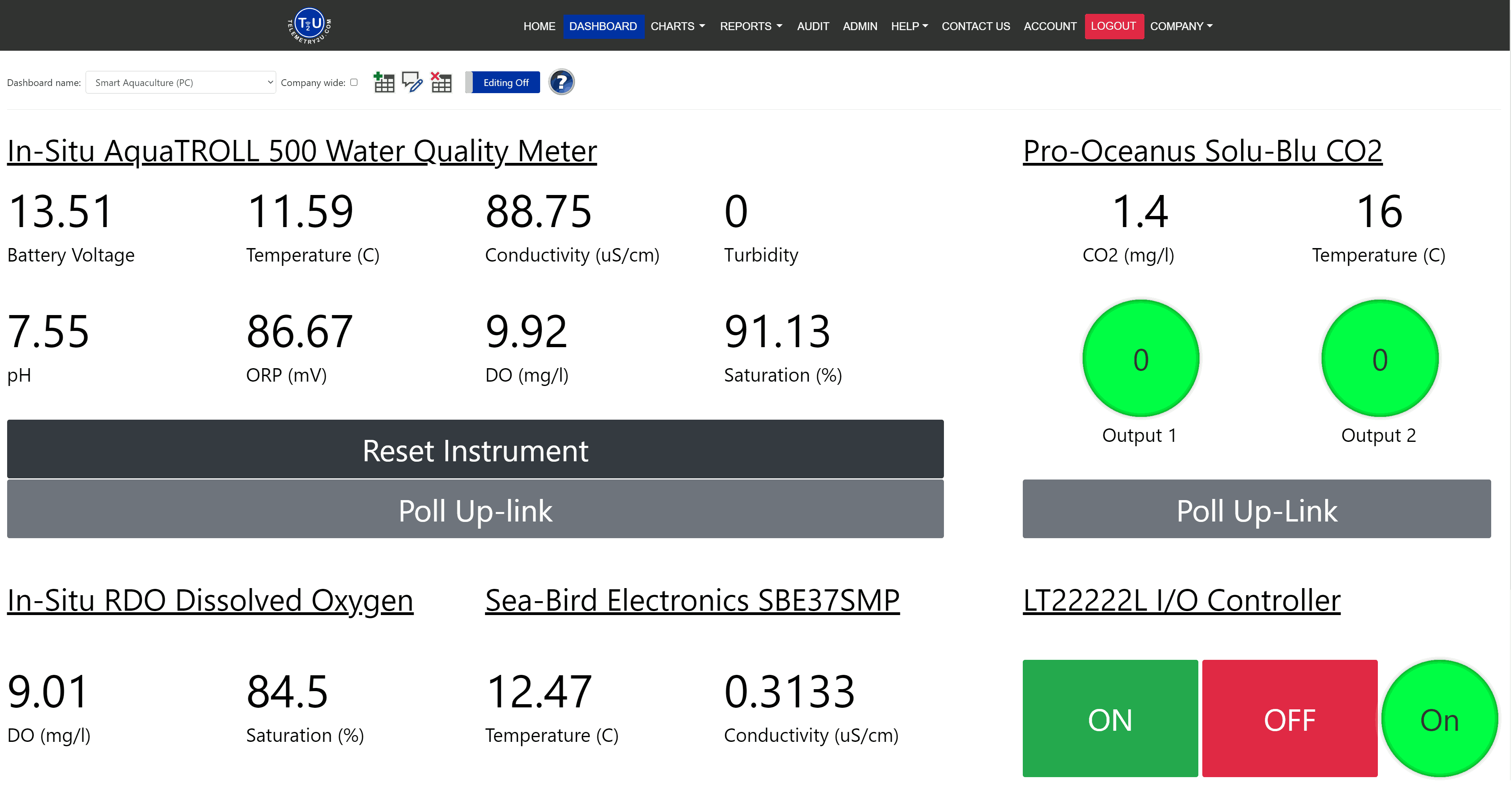Telemetry2U: IoT Platform Quick Guide
Telemetry2U offers a feature packed, all inclusive IoT platform that is designed for ease of use - you should be up an running within the hour!
Configure your account any way you choose, but we recommend following the steps outlined below if you're just getting started. You may be able to skip a few steps, depending on your requirements.
Step-by-Step Setup Guide
- Step 1 - Configure a LoRaWAN gateway and add it to Telemetry2U.
- Step 2 - Configure Nodes/End-Devices and add them to Telemetry2U.
- Step 3 - Invite additional users to your account.
- Step 4 - Create and configure Notification groups.
- Step 5 - Create action groups that can be triggered by alerts.
- Step 6 - Create and configure alert groups.
- Step 7 - Create and configure Audit Reports.
- Step 8 - Customise and share real-time dashboards.
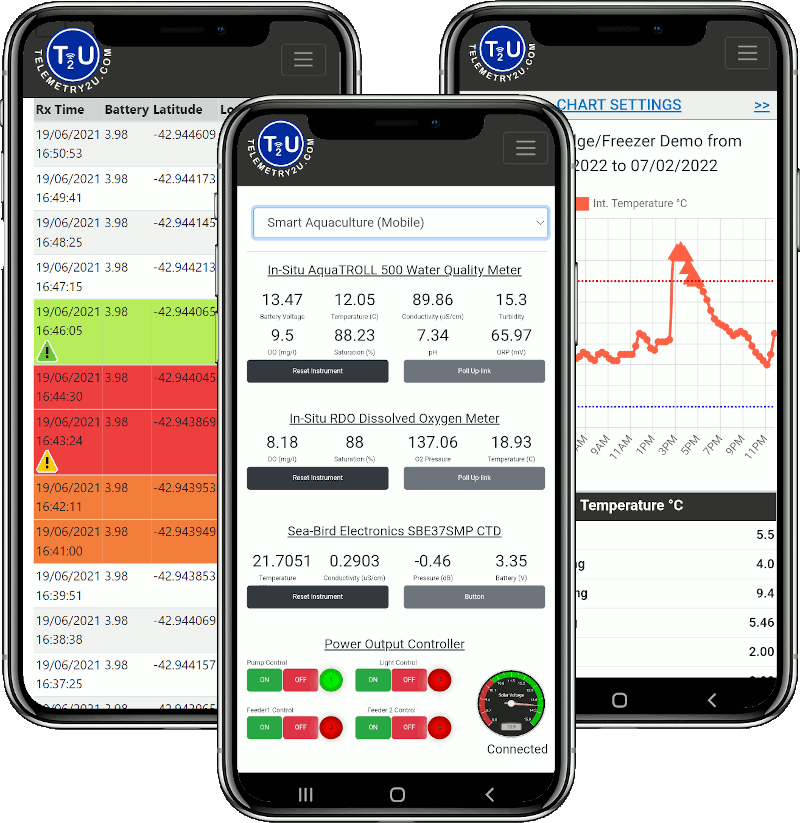
Step 1.
Configure a LoRaWAN gateway and add it to Telemetry2U

Minimum Requirements:
- Access to the LoRaWAN gateway to configure its settings. Refer to the gateway's user manual for more information on how to do this.
- Your Gateway ID, sometimes referred to as the Gateway EUI. This can usually be found on the label or in the gateway settings.
Overview
Connect to the LoRaWAN gateway and configure the Frequency Plan based on your region (e.g., AU915 for Australia, EU868 for Europe). Refer to the table to determine the unique Server Address and Uplink / Downlink Ports for each frequency plan. If using AU915 or US915 frequency plans, configure Sub-Band 2.
Once the gateway is configured, navigate to the Gateway Maintenance page on Telemetry2U and add a new gateway. Ensure the 8-Byte hex Gateway ID is entered correctly, and select the same Frequency Plan that was configured on the gateway.
After completing the setup, confirm that the gateway is online and connected to Telemetry2U on the Gateway Status page.
Step 2.
Configure Nodes/End-Devices and Add Them to Telemetry2U

Minimum Requirements:
- Access to the device to configure its settings.
- The DeviceEUI and Application Key for each device.
Overview
Devices must use the same Frequency Plan (and Sub-Band) as the gateway. Depending on the default settings, you may need to manually configure the device. Refer to the device's user manual for detailed instructions.
Once configured, navigate to the Node Maintenance page on Telemetry2U and add a new node. Select the same Frequency Plan and Device Class as the device, and enter the 8-Byte hex DeviceEUI and 16-Byte hex Application Key. These details are typically found on the device label, packaging, or settings.
Use Telemetry2U as the Network Provider (for LoRaWAN devices), and select the appropriate Device Configuration for the device type. If the device type is not listed, please Contact Us for support, or add a Custom Device yourself.
Documentation:
Section 6.4 - Node AdministrationBulletins and Examples:
Adding Dragino NB-IoT Devices to Telemetry2UAdding Custom Devices to Telemetry2U
Step 3.
Inviting Additional Users to Your Account

Minimum Requirements:
- The email address, first name, last name, and phone number for each user you want to invite.
Overview
Add additional users to your account in the User Maintenance section. There is no limit to the number of users you can add. When a new user is added, they will receive an email invitation and will be automatically linked to your account once they complete the registration process.
After the user has signed up, you must configure their User Access settings via the User Maintenance page. This is required before they can access any data or features.
All user settings can be configured individually to suit specific roles and permissions.
Users can edit their personal information at any time on the Account page.
Documentation:
Section 6.2 - Company AdministrationBulletins and Examples:
Inviting and Configuring New Users in Telemetry2UStep 4.
Create and Configure Notification Groups

Minimum Requirements:
- Ensure all relevant users have registered with Telemetry2U, as described in Step 3.
- Confirm all users’ alert email addresses and phone numbers are entered correctly. Phone numbers must be in international format (e.g., +61XXXXXXXXX).
Overview
Create as many notification groups as needed on the Notification Group Maintenance page. Users in these groups can receive notifications (via Email, SMS, or voice calls) triggered by alert conditions or gateway/node loss of contact events.
Configure the types of notifications and the times they are sent for each user within the group using the Members link. Notification settings are flexible and can be tailored to suit individual requirements.
After setting up notification groups, revisit the Node Maintenance and Gateway Maintenance pages to configure loss-of-contact notifications if needed.
Documentation:
Section 6.2.4 - Notification GroupsBulletins and Examples:
Temperature Monitoring with After-Hours Voice NotificationsStep 5.
Create Action Groups That Can Be Triggered by Alerts

Minimum Requirements:
- Ensure you have added nodes to Telemetry2U.
Overview
Action Groups consist of one or more downlink commands sent to nodes/end-devices (in order) when triggered by an alert condition within an alert group. Create an action group on the Action Maintenance page. This feature adds a layer of automation to your system.
Action Groups can also be triggered on a date/time basis by setting up a job on the Scheduled Actions page. Ensure your notification groups are configured, as described in Step 4, before proceeding.
Documentation:
Section 6.7 - Actions and AutomationBulletins and Examples:
Example for Using Actions for AutomationStep 6.
Create and Configure Alert Groups

Minimum Requirements:
- Ensure you have added all nodes to Telemetry2U that you want to assign alerts to.
- Configure your users and notification groups, as described in Steps 3 and 4.
- Configure any actions you want to attach to alert conditions before proceeding.
Overview
Once you create an Alert Group on the Alert Maintenance page, you can add nodes to the group and apply a variety of alert conditions to their sensor inputs. Nodes with multiple sensors can be added multiple times to set different conditions for each sensor.
Alerts can trigger notifications (to notification groups) and/or actions. Notifications can be triggered both when a condition is met and when it recovers. Simply select the notification groups you want to notify.
You can also configure the time range during which an alert group is active, ensuring alerts are only triggered within specific periods.
Documentation:
Section 6.3 - Alert MaintenanceBulletins and Examples:
Temperature Monitoring with After-Hours Voice NotificationsStep 7.
Create and Configure Audit Reports

Minimum Requirements:
- Ensure you have added nodes to Telemetry2U that you want included in audit reports.
Overview
Navigate to the Audit Report Maintenance page to create customized audit reports. These reports can be downloaded in PDF format by users from the Audit Page, provided the user has access to all nodes included in the report.
When creating a new audit report, add nodes to the list, select the sensor inputs of interest, and set the high and low limits. These limits will be visible as lines on the audit report charts and also on the main charts page.
In addition to being available for download, audit reports can be scheduled to be emailed to users automatically at specified intervals by setting up a job on the Schedule Audit Report page.
Documentation:
Section 5.1 - Audit Report MaintenanceStep 8.
Customise and Share Real-Time Dashboards

Minimum Requirements:
- Ensure you have added nodes to Telemetry2U on the Node Maintenance page.
- Confirm all users have their access configured appropriately on the User Maintenance page.
Overview
Once your account is configured, navigate to the Dashboard page to create real-time dashboards for your sensors. Use the Create Dashboard button to add a new dashboard, then toggle Editing On at the top of the page to enable the widget menu.
Click on a widget from the menu to add it to the dashboard. Double-click the widget to assign it to a sensor and configure its settings. Widgets can be dragged and resized as needed. To delete a widget, drag it over the Delete button.
If you check the Company Wide box, the dashboard will be accessible to all users linked to your account, but they will not be able to edit it. Alternatively, you can copy a dashboard to any user. Users with the Dashboard Editing permission enabled in their User Access settings will be able to edit the dashboard.