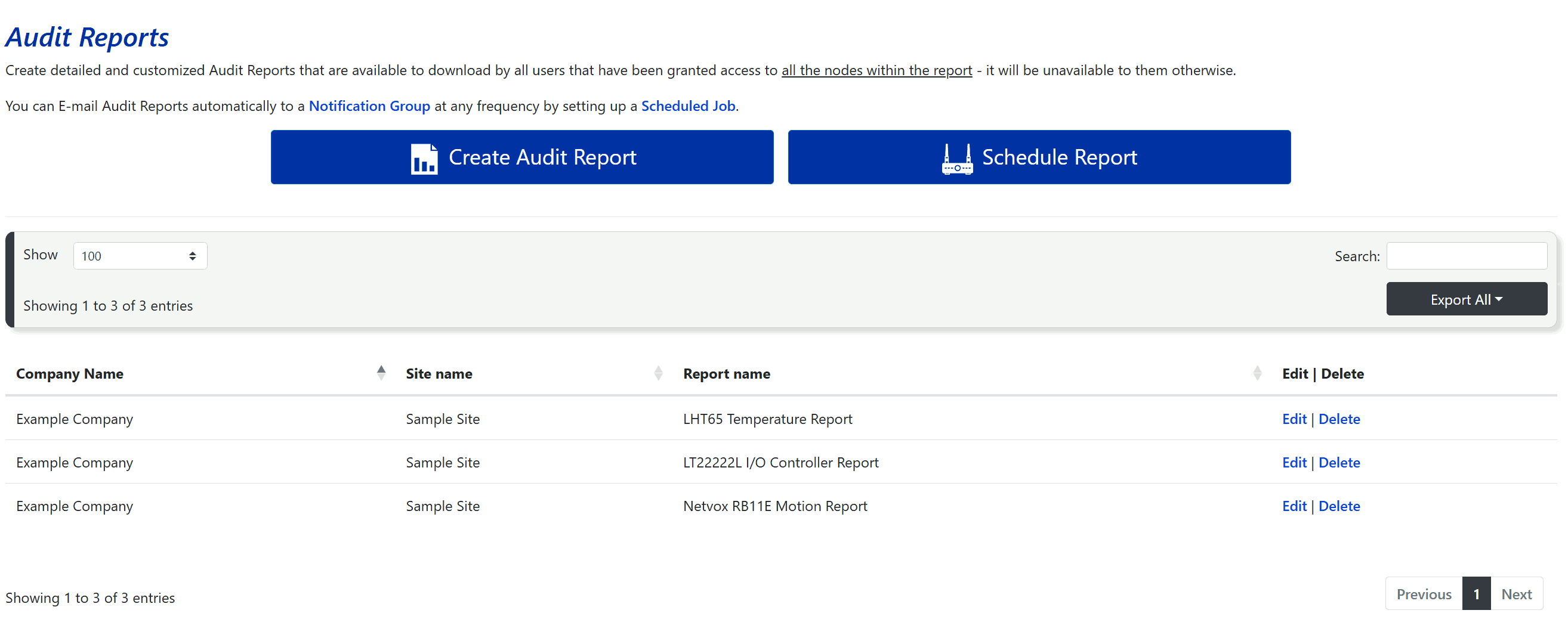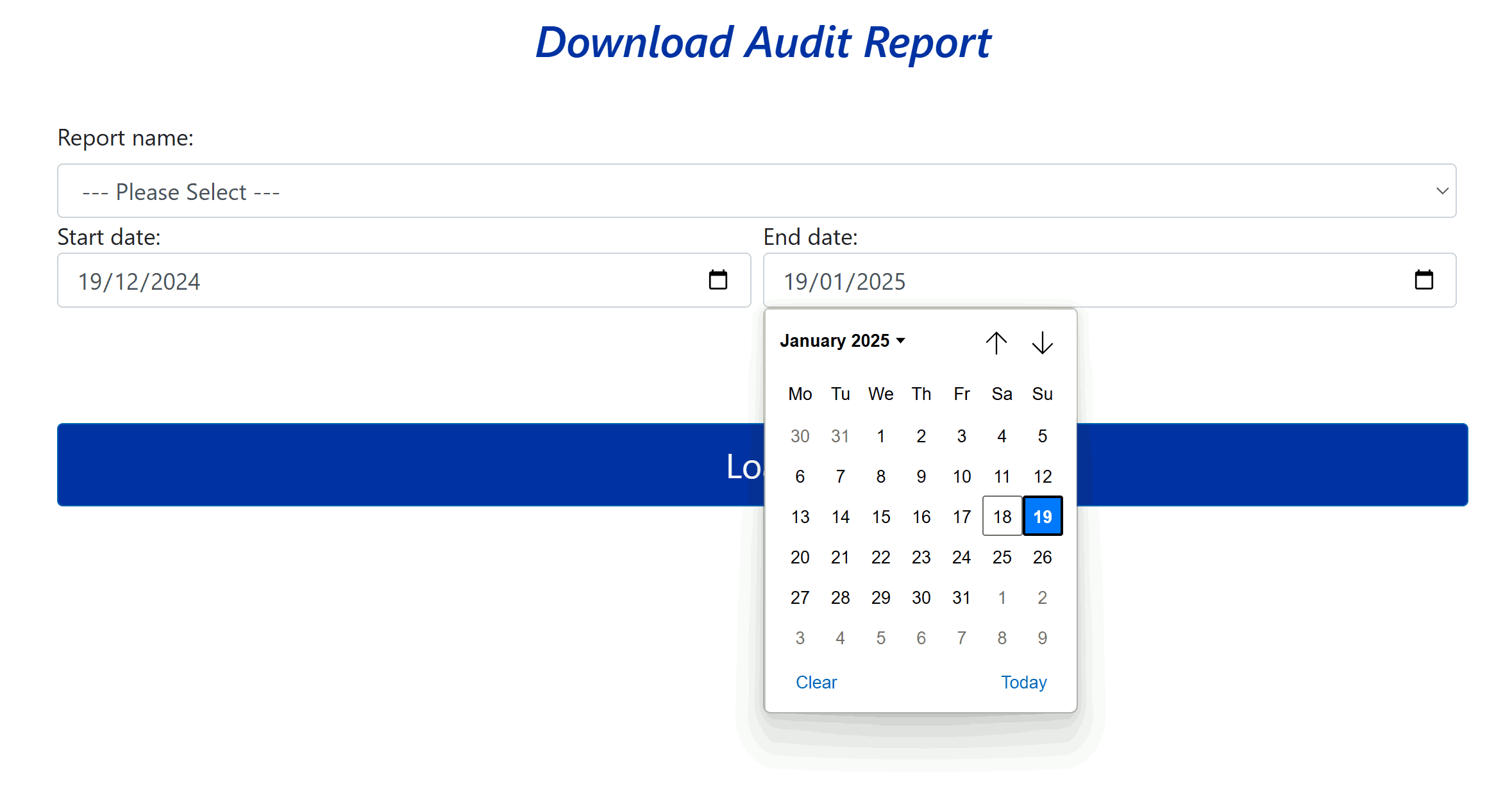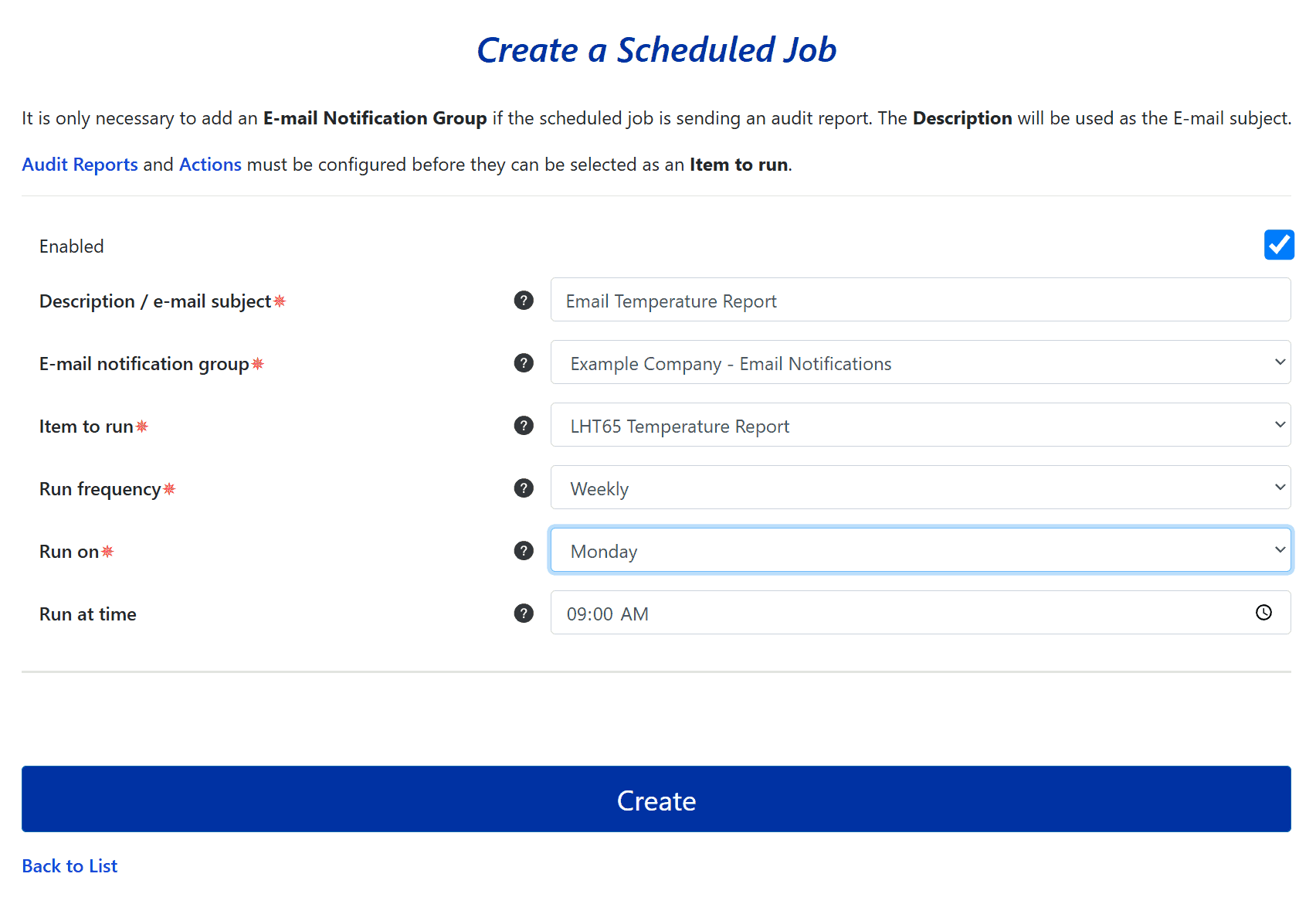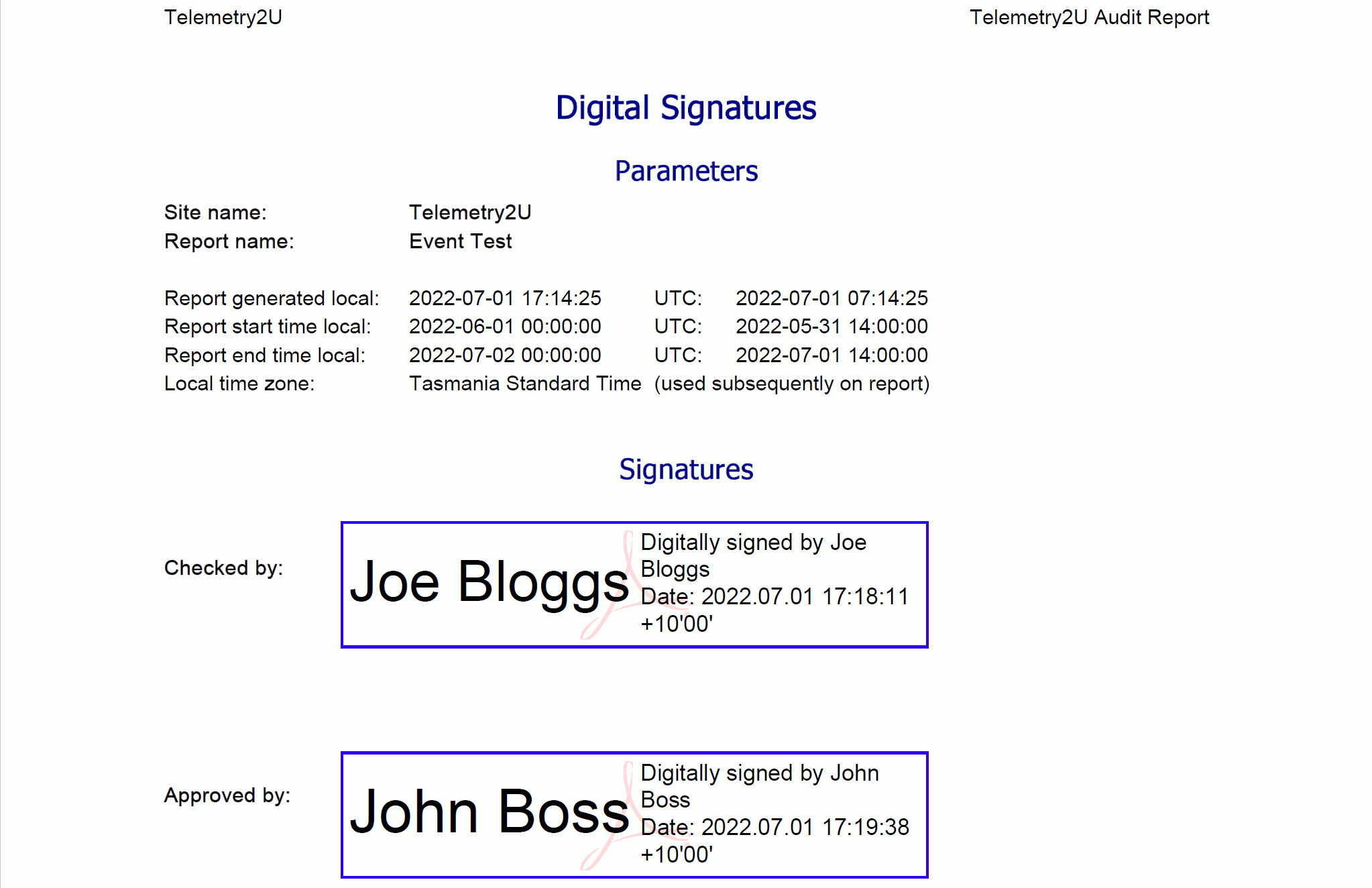Telemetry2U IoT Platform Documentation - Audit Reports
The Audit Reports section enables administrators to create detailed reports on sensor activity, including alerts, annotations, and statistical data. These reports can be downloaded by authorised users or scheduled for automatic email delivery. Digital signatures are supported to meet compliance standards.
5.1 - Creating or Editing Audit Reports
Audit reports can be created by administrators and made available for download by all users through the Audit Reports link in the visualisation section of the side menu. Only users with the Audit Admin role can create or edit audit reports and set up email schedules for audit report delivery.
With the Audit Admin role assigned, you will have access to the Audit Maintenance section in the sidebar. Click the Add / Edit Audit Reports link to navigate to the main Audit Report index page, where you can view a list of all audit reports already created under your account. On the right side of each row, you’ll find options to Edit or Delete the audit report.
The process for creating a new or editing an existing audit report is the same. The create a new audit report, click on the Create Audit Report button at the top of the page. You will be taken to a new page with a form to complete. It can be broken down into three sections.
1. Top Section: Complete at least the following fields:
- Site Name: A unique site name will be include don the audit report.
- Report Name: A unique report name will be include don the audit report.
- Time Zone: Configures the time zone for the audit report. This can be different than the host accounts time zone.
2. Information to Include: Select the specific information to be included in the audit report. Each option is explained below.
- Include Alert Setup: Adds a list of alerts configured for each node included in the audit report.
- Include Email Alerts: Displays a list of email notifications sent during the selected period, including the time and recipient.
- Include Charts: Includes charts showing the upper and lower limits for each node (sensor input) included in the audit report.
- Include Annotations: Lists all annotations left by users on any alert events. See Section 4.3.
- Include Device Statistics: Includes a table of sensor statistics, such as minimum, maximum, average, and standard deviation for the selected period.
- Include SMS Alerts: Displays a list of SMS notifications sent during the selected period, including the time and recipient.
- Include Detailed Data: Adds raw data for all selected nodes in a table at the bottom of the PDF report. Note that this can make the PDF large and is generally not recommended.
- Include CSV Extract: Attaches a CSV file with raw data when an audit report is sent automatically via a scheduled job. The CSV file is not included when downloading the report but can be obtained separately from the reports page.
- Include Excel Extract: Attaches an Excel file with raw data when an audit report is sent automatically via a scheduled job. Similar to CSV files, this is not included in downloaded reports but can be obtained from the reports page.
- Include Audit Events: Adds detailed event information. This complies with the FDA's 21CFR Part 11 standards. Due to the large volume of data, it may be better to create a separate audit report for this.
- Include Signature Page: Adds a digital signature (eSignature) section to the end of the audit report. Learn more about using this with Adobe Acrobat Reader in Section 5.2 - Digitally Signing an Audit Report. eSignatures comply with the FDA's 21CFR Part 11 standards.
3. Nodes to Include: Use the Add Node: dropdown menu to select the nodes should be included in the audit report and then configure each lines settings as described below.
- Input: Specifies which sensor from the selected node will be included in the report. You can add the same node multiple times to include multiple sensors.
- Lower Limit: Adds a blue line at the bottom of each chart in the audit report to represent the lower limit.
- Upper Limit: Adds a red line at the top of each chart in the audit report to represent the upper limit.
- Sort Order: Sets the order in which nodes and sensor inputs appear in the report.
- Delete: Removes a sensor input from the report.
Note:
If you would like to view a sample Audit Report, log into our Guest Account and navigate to the Audit Report page from the menu.
5.2 - Downloading Audit Reports
The Audit Reports page is accessible to all users under the Visualization section of the side menu. From here, users can download any audit reports created by administrators, provided the user has access to all nodes included in the report. If a user does not have access to all the nodes, the report will not be visible or available for download. Please refer to Section 6.2.3 for more information on Node Access Control. Unless the user has been assigned the Audit Admin permission in the User Access section, they will not be able to edit any Audit Reports.
To download an Audit Report, select the required report from the Report Name: list. Set the report period by entering a Start Date and End Date, then click the Load button. The report will be automatically downloaded in PDF format.
Note:
If you would like to view a sample Audit Report, log into our Guest Account and navigate to the Audit Report page from the menu.
5.3 - Automatically Emailing Audit Reports with a scheduled Job
Users with the Audit Admin role assigned can configure time-based schedules to email Audit Reports automatically. Before starting, ensure the following steps are completed:
- Ensure the audit report(s) you want to email have been created. For more details, refer to Section 5.4 - Creating and Editing Audit Reports.
- Set up a notification group with at least one user configured to receive emails. For guidance, refer to Section 6.2.4 - Notification Groups. It's recommended to create a dedicated notification group for audit reports to ensure flexibility and separation from regular email notifications.
To create a schedule, click the Create Audit Report Schedule link in the Administrator section of the side menu. This will open a form with the following fields:
- Description / Email Subject: The subject line of the email when the report is sent.
- Email Notification Group: Select the notification group containing users who should receive the report.
- Item to Run: Select the audit report to schedule from the dropdown list.
- Run Frequency: Choose how often to send the report (daily, weekly, monthly, etc.).
- Run On: Select the specific day to send the report.
- Run At Time: Set the exact time to send the report.
Ensure the Enabled checkbox is checked for the schedule to be active. Once all changes are made, click the Create button at the bottom of the page.
5.4 - Digitally Signing an Audit Report (eSignature)
Once you've downloaded an audit report (as described in Section 5.2), you can digitally sign (eSignature) the PDF file. This eliminates the need to print and physically sign the document before scanning it for digital storage.
A digital or electronic signature is a coded message that securely associates a signer with a document in a recorded transaction. The accepted standard format is referred to as Public Key Infrastructure (PKI), which provides the highest level of security and universal acceptance. This technology is a specific implementation of electronic signatures (eSignatures). Telemetry2U handles eSignatures in compliance with the FDA's 21CFR Part 11.
The Digital Signatures section is located at the bottom of any audit report. It contains two fields:
- Checked by: Typically the person responsible for validating the audit report.
- Approved by: The person responsible for verifying the report.
To apply an eSignature to the appropriate fields, download the audit report to your local folders and reopen it in a PDF application like Adobe Acrobat Reader, as digital signatures cannot be applied from most web browsers.
Once the PDF is open in Adobe Acrobat Reader, click the relevant signature box. You will be prompted to use an existing digital signature or create a new one. For more information about Digital IDs, visit Adobe’s website. Once a document is digitally signed, it cannot be modified.
Adobe also allows users to request a digital signature from another user.
Note:
Adobe Acrobat Reader is just one option to place an eSignature on a document, there are plenty of other options available that may be preferred.