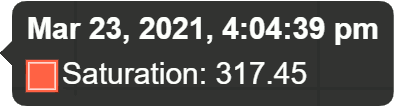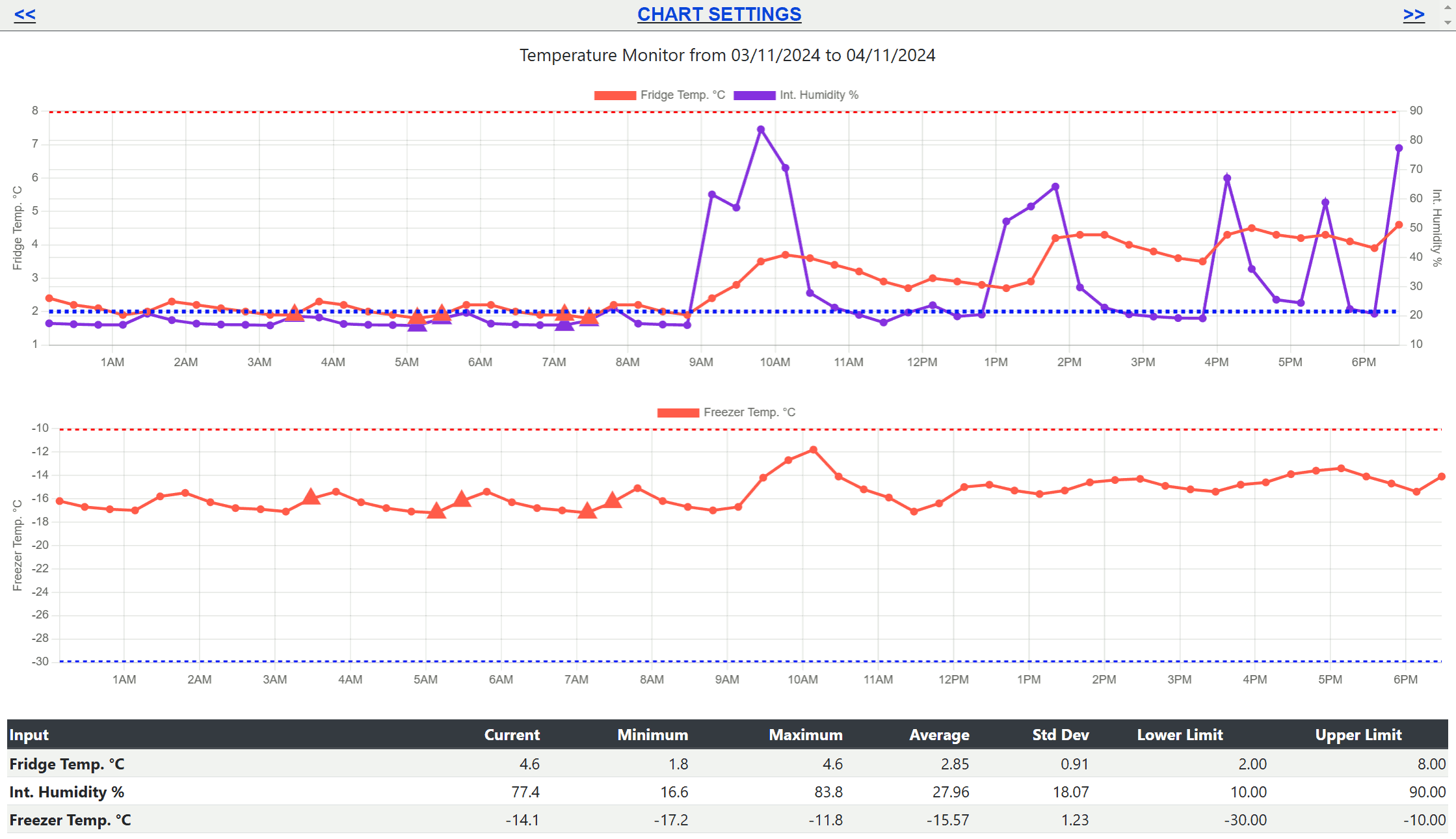Telemetry2U IoT Platform Documentation - Charts
The Charts page allows users to visualise sensor data over time. Users can select specific nodes and sensors, define date ranges, and apply zoom functions for detailed analysis. Statistical summaries, including minimum, maximum, average, and standard deviation, are provided for each sensor. Audit report limits are also displayed when applicable.
3.1 - Customising Charts
The Charts page is available to all users; however, they will only see nodes they have been granted access to in their user access settings, as described in Section 6.2.3. The Charts page always loads displaying the last 24 hours of data for the most recently viewed chart. Charts can be customised in several ways - click the Chart Settings link at the top of the page to open the charts menu.
The charts menu can be used as follows:
- Node: Select a node from the list that contains the sensors you want to plot on the chart. Once a node is selected, the available sensors for that node will appear below for selection. Use the checkboxes to choose which sensors to display.
- Time filters: Configure a date range manually using the From and To date/time pickers. Charts can display up to 10,000 records. Alternatively, use the quick-select buttons to display 1 day, 2 days, 1 week, 2 weeks, or 1 month of data.
- Enable Zoom: Check this box to enable zooming on both PCs and smartphones. Pinch to zoom on a smartphone or use the mouse scroll wheel on a PC. You can also left-click and drag over a section with your mouse to zoom in on a specific area. If you have zoomed in, click the
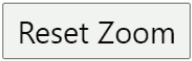 button to restore the default view.
button to restore the default view. - Max Charts: Choose the number of charts to display per page. If you select more sensors than charts, multiple sensors will be plotted on the same chart.
Note:
Use the << and >> buttons in the top corners of the charts page to navigate backward or forward by one period relative to the current view.
Statistics:
At the bottom of the charts page, there is a table displaying statistics for each selected sensor. The statistics include the Current, Minimum, Maximum, Average, and Standard Deviation for each sensor over the chosen period. If any of the displayed sensors have been included in an Audit Report, the Lower Limit and Upper Limit will also be shown in the statistics.
Note:
If a sensor has been included in an audit report, red and blue lines will appear on the chart, representing the Upper Limit and Lower Limit, respectively. 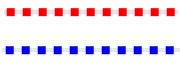 If a sensor reading falls outside these lines, it does not necessarily mean that an alert has been triggered; it simply indicates that the reading is outside the audit report limits. To trigger an alert, a sensor reading must meet an alert condition as defined on the Alerts Maintenance page.
If a sensor reading falls outside these lines, it does not necessarily mean that an alert has been triggered; it simply indicates that the reading is outside the audit report limits. To trigger an alert, a sensor reading must meet an alert condition as defined on the Alerts Maintenance page.
Data Points:


You can hover over a single point