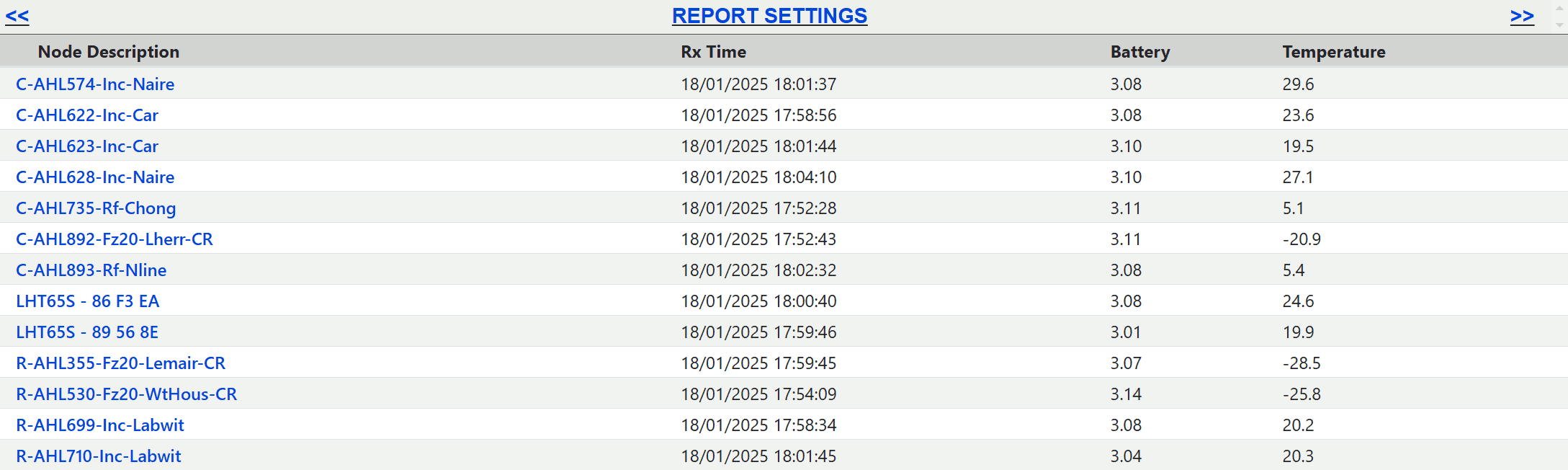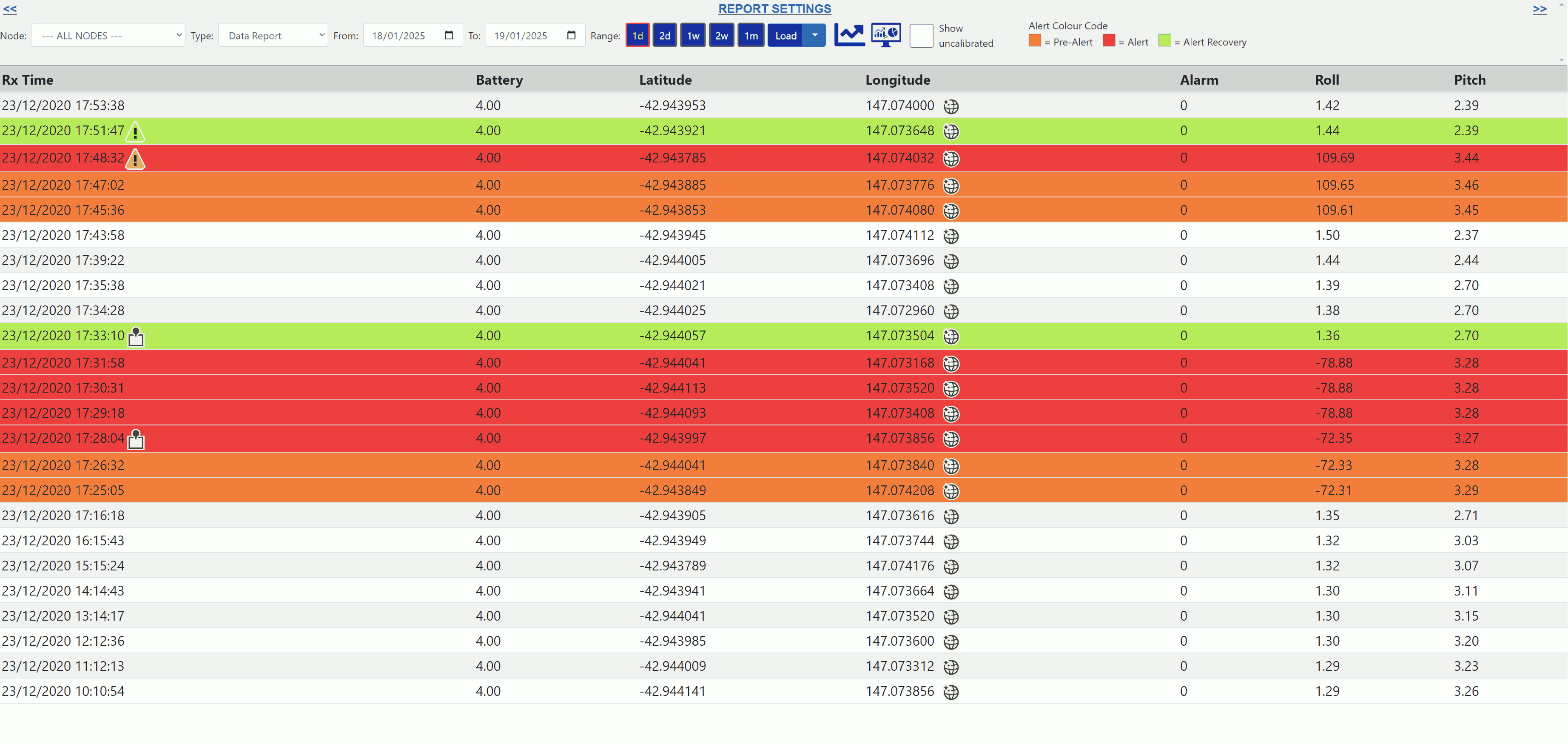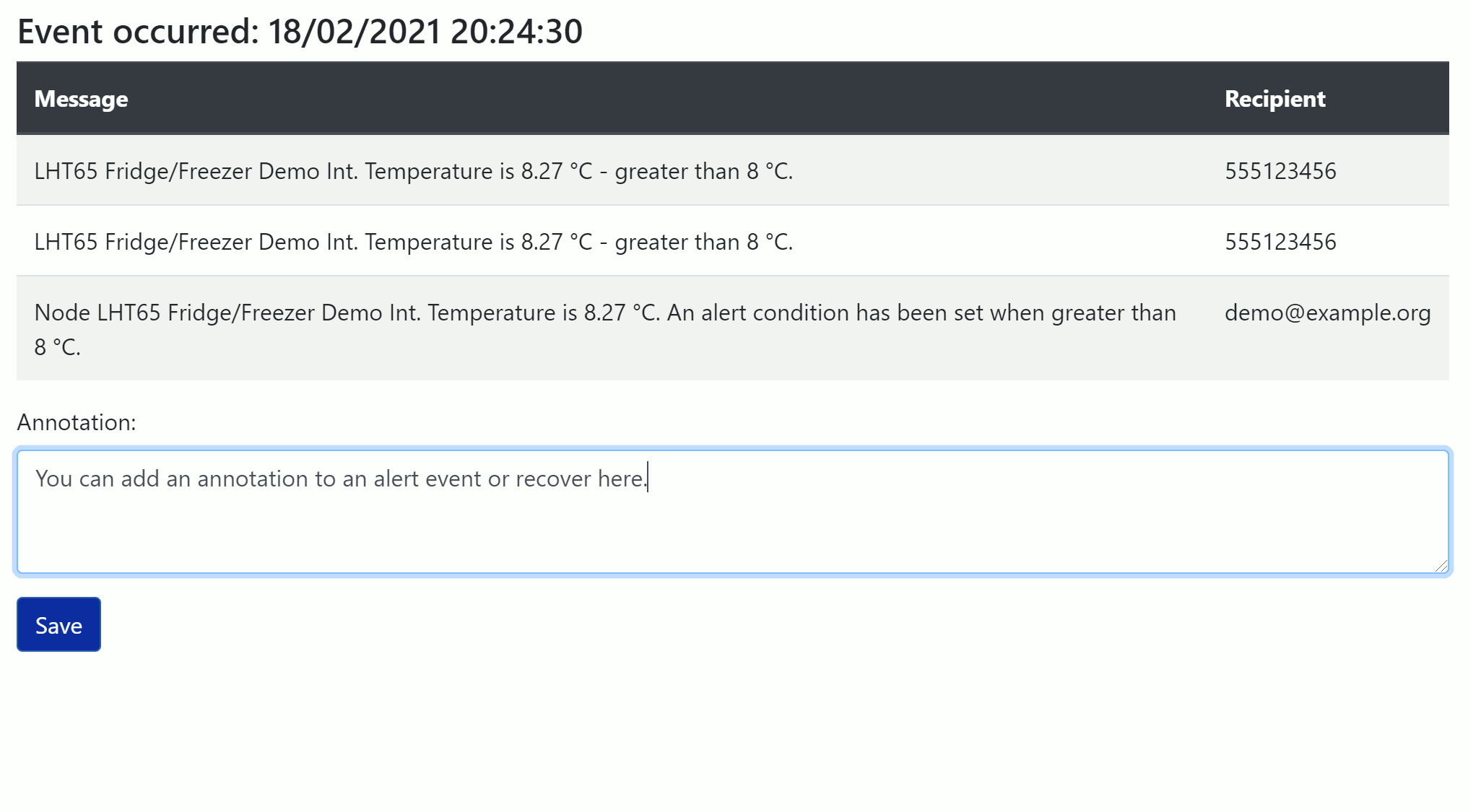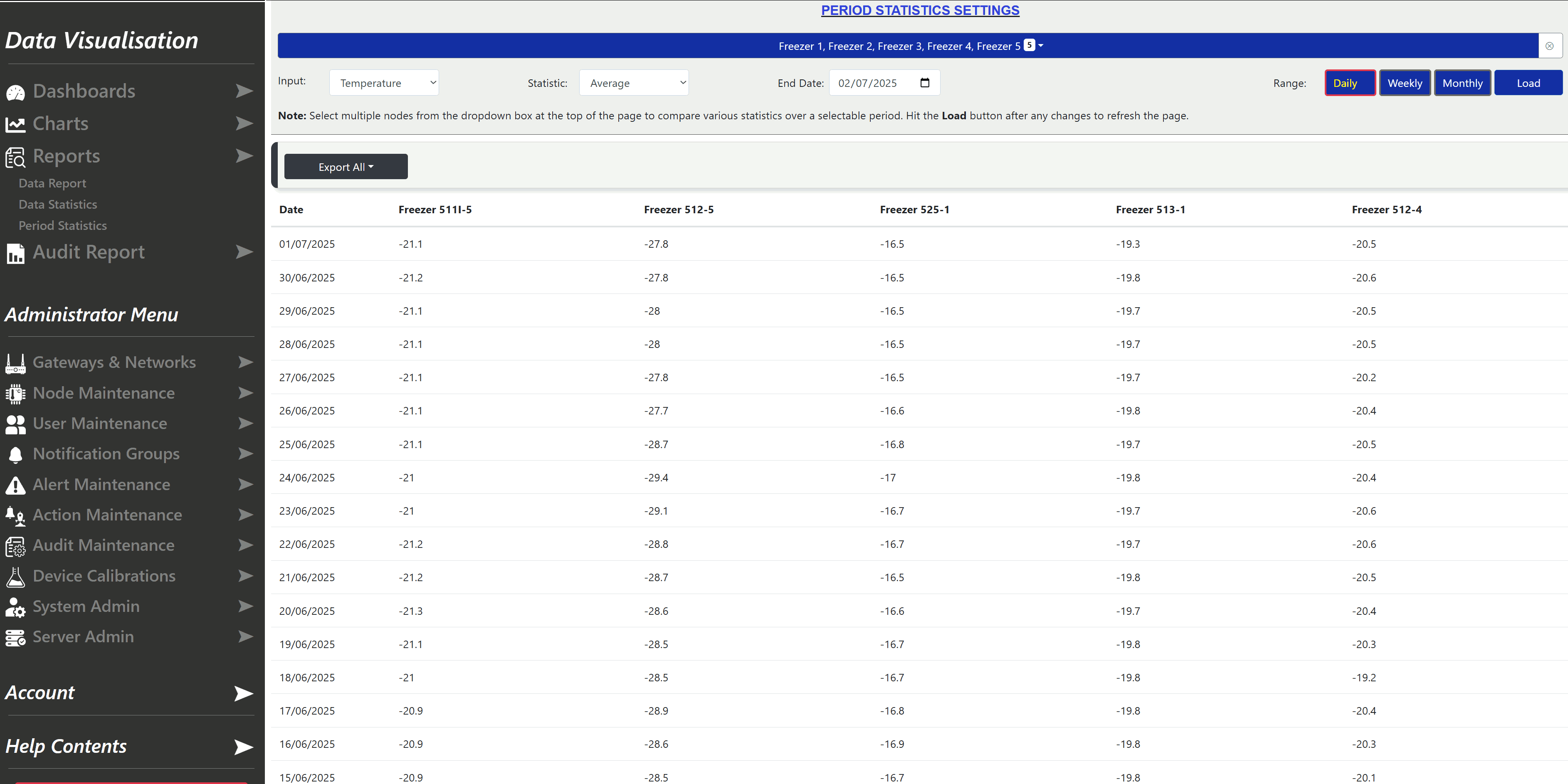Telemetry2U IoT Platform Documentation - Reports
View and analyse your sensor data with ease using the Reports page. Access historical records, export data, review alert history, and track device activity—all in one place.
4.1 - Reports Page
The Reports page is accessible to all users, but they can only view nodes assigned to them in their user access settings (refer to Section 6.2.3). The main Reports page provides an overview of the latest readings from all accessible sensors. Users can customise the displayed data by selecting specific nodes and setting date ranges to view historical records. The page supports multiple report types, such as data reports, alert histories, and raw data, allowing users to both access and download detailed system information.
Click the Report Settings link at the top of the page to access the reports menu.
The reports menu can be used as follows:
- Node: Select a node from the list to display its sensor data in the table. Once a node is selected, the table will populate with the last 24 hours of data.
- Time Filters:define the range of your dataset by selecting a custom Start Date and End Date, then click the Load button to retrieve the data. Note that the system has a limit of 10,000 records per selected period. Alternatively, use the quick-select buttons to view data for 1 day, 2 days, 1 week, 2 weeks, or 1 month.
-
Report Type: Choose the type of report to display:
- Data Report: Converted sensor data. (default)
- Alert History: A list of triggered alerts and the notifications sent.
- Sent Commands: A list of all commands sent by any user linked to the company account.
- Join Requests: A list of join requests from sensors linked to the company account.
- Raw Data: Displays raw hexadecimal sensor data, useful for debugging.
- Quick Range Buttons: Use these buttons to quickly load and display data for selected periods: 1 day, 2 days, 1 week, 2 weeks, or 1 month.
- Show Uncalibrated: Check this box to ignore any calibrations applied to the sensor inputs.
Note:
1. The arrow ▼ next to the Load button provides options to download the data in common formats, such as CSV and Excel..
2. Use the << and >> buttons in the top corners of the charts page to navigate backward or forward by one period relative to the current view.
4.2 - Report Icons and Colours
Below is an example of the Reports Page displayed after selecting the LGT92 GPS/Motion Sensor Demo. This example illustrates the icons and colours used in a typical report, including those representing normal conditions, pre-alert states, and active alerts. All icons and colours are explained in the section below.

The Globe icon indicates that the position can be opened using one of three online map providers: Google Maps, Open Street Maps, or Bing Maps. Company administrators can select the preferred map provider in the User Maintenance section when creating or editing a user account.

The Warning icon indicates that a node has entered an alert condition. For more information about alert conditions, refer to the Alert Maintenance section.
If the user has the Add Annotation permission granted in the User Access section, they can click this icon to leave an annotation on an alert or recovery. The annotation will be recorded and displayed on both the reports page and the charts page, and it will also be included in any Audit Report containing the node. Annotations can only be added to records with a red or green background, and they can be edited after being added.

The Recovered icon indicates when a node has recovered from an alert condition. For more information about alert conditions, refer to the Alert Maintenance section. If the user has the Add Annotation permission granted in the User Access section, they can click this icon to leave an annotation on the recovery event. As with alerts, this annotation will be recorded and displayed on both the reports page and the charts page, and it will also be included in any Audit Report containing the node. Annotations can only be added to records with a red or green background, and they can be edited after being added.

The Pin-Board icon indicates that a user has clicked on a Warning or Recovered icon and left an annotation. If the user has the Add Annotation permission granted in the User Access section, they can click this icon again to edit or delete the annotation.
An orange background on a record indicates that the node has a sensor input that has triggered an alert condition but has not yet reached the required number of Consecutive Readings to trigger and generate any notifications. For more information about alert conditions and consecutive readings, refer to the Alert Maintenance section.
A red background means a node’s sensor input has triggered an alert condition, with notifications sent and any linked actions performed. Users with the Add Annotation permission can click the Warning icon to leave a note about the alert. For more information about alerts, see the Alert Maintenance section.
A green background on a record means the node’s sensor input has recovered from an alert condition. Notifications are sent, and any linked actions are performed. Users with the Add Annotation permission can click the Recovered icon to leave a note about the recovery. For more details about alerts, see the Alert Maintenance section.
4.3 - Adding and Editing Annotations
Users with the Add Annotation permission granted in the User Access Section can write custom notes in the Annotation field. These notes will be saved in the database and can optionally be displayed in the Audit Reports. Users without the Add Annotation permission can view annotations but cannot edit them.
To add an annotation to an alert event, click the 

To edit an annotation, click the 
4.5 - Period Statistics
The Period Statistics page lets you compare data from multiple nodes over a selected time period. You can view daily, weekly, or monthly statistics for inputs that all selected nodes have in common. Available statistics include Total, Average, Minimum, Maximum, and Standard Deviation. Results are shown in a table and a chart, with options to export the data to Excel, CSV, or PDF.
Example Use Case:
Select a rain gauge and apply the Total statistic over a Weekly range to display the total rainfall recorded each week for the past 12 months. You can also select multiple rain gauges to easily compare rainfall across different areas over the same period.
You can access the Period Statistics page by selecting Reports from the side menu and clicking on Period Statistics. When the page loads, it will remember your last used settings, including selected nodes, inputs, statistics, and period range.
- Click the blue Select Nodes button at the top of the page to open a drop-down menu, then use the checkboxes to select one or more nodes.
- Click the Load button to display the inputs that all selected nodes have in common.
- Choose the input you want to analyse and select the statistic to apply.
- Choose the period range — Daily, Weekly, or Monthly — and use the date picker to set an end date if required. The report will include data leading up to this date.
- Click Load again to generate the results.
After clicking the Load button, a table will appear showing the selected statistic for each node over the chosen time period. Below the table, a chart will display the same data, making it easy to compare trends between nodes at a glance.
The Export All button allows you to export the table data in Excel, CSV, or PDF format. This can be useful for reporting or further analysis outside the platform.
Notes:
A common input is not determined by the input name alone. To be considered a common input, it must come from nodes of the same device type.