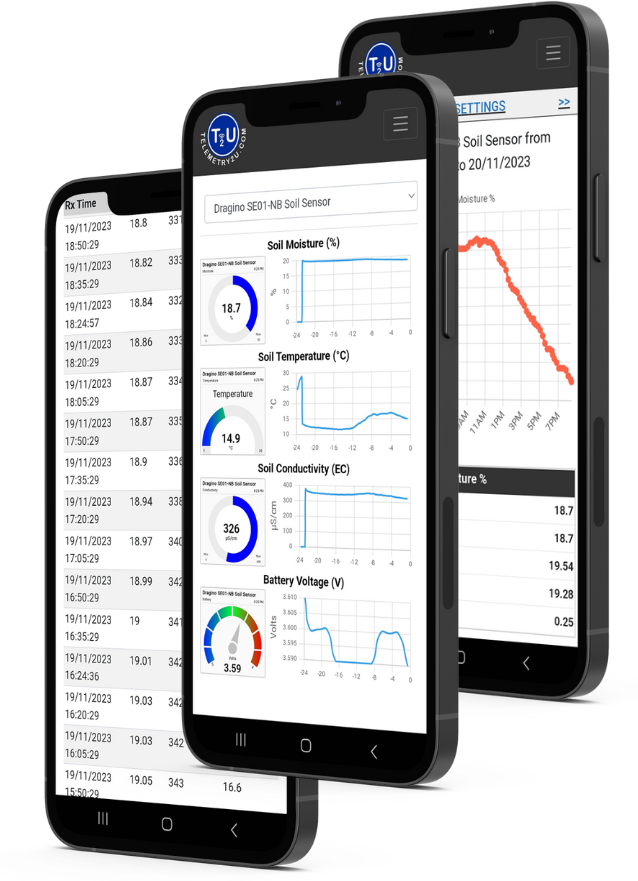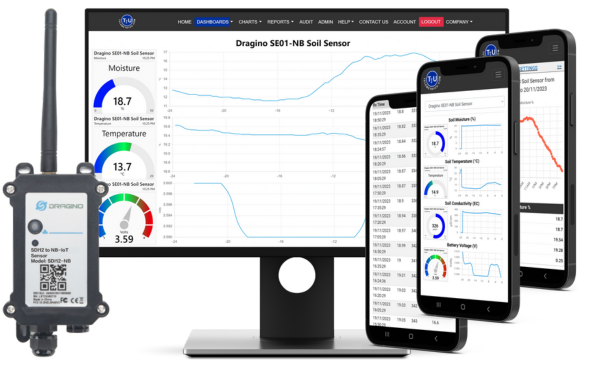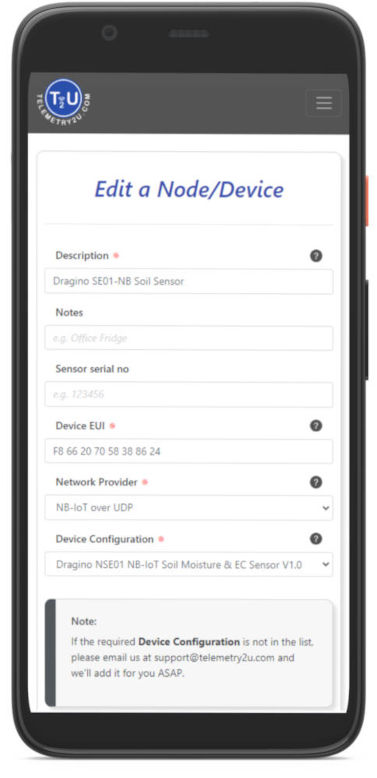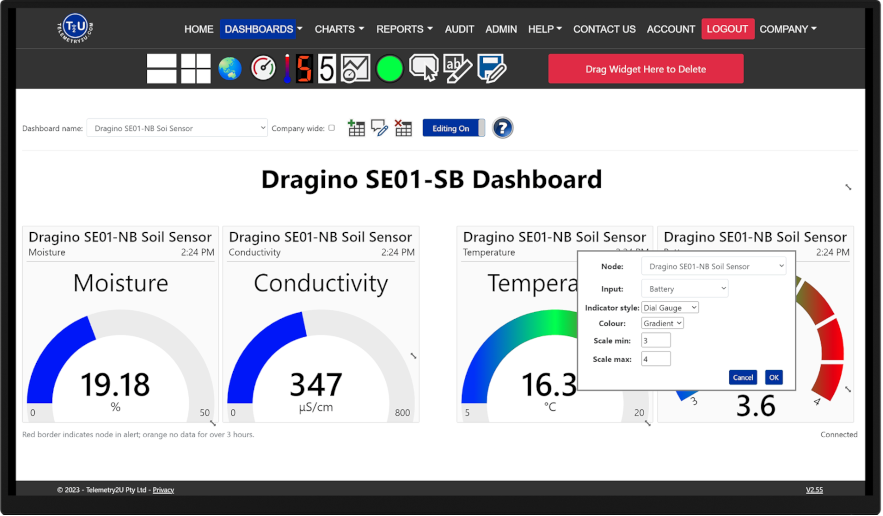Effortless IoT: Integrating NB-IoT Sensors Through the Telstra Network
Experience the ease of integrating Dragino NB-IoT sensors with Telemetry2U, powered by Telstra's NB-IoT network. Telemetry2U's platform enhances your IoT capabilities with intuitive data monitoring, real-time alerts, and efficient analytics, streamlining your operations and decision-making process.
Seamless Integration: Telstra NB-IoT Network with Telemetry2U
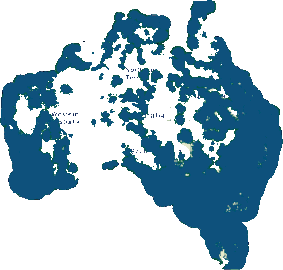
Telemetry2U is excited to announce the integration of Dragino's innovative NB-IoT products into our IoT platform. Dragino, a leader in reliable IoT hardware, has made device configuration easier than ever. Most of their new NB-IoT and LoRaWAN devices now feature a Bluetooth module, allowing for quick and effortless setup via a smartphone.
In Australia, we utilise Telstra's robust NB-IoT network to its full potential. Our SIM cards, starting at just $2.50 per month for 500kB of data, are typically sufficient for transmitting an uplink every 5 minutes.
For those who purchase Dragino NB-IoT hardware directly from Telemetry2U, we offer the convenience of pre-installing a Telstra NB-IoT SIM card and pre-configuring your device. This means your new device is ready to be added to the platform right out of the box. And for those who have sourced their hardware elsewhere, worry not - integrating it with our platform is straightforward. Simply follow the easy hardware configuration steps provided below.
Configuring NB-IoT Device's via Bluetooth
If you didn't purchase your NB-IoT device from Telemetry2U, don't worry - setting it up is straightforward. Just follow these easy steps:
- Acquire an IoT SIM Card: For users in Australia, we recommend Telstra NB-IoT SIM cards for optimal performance. However, any NB-IoT enabled SIM card will suffice. Remember to set the APN according to your network provider.
- Install the SIM Card: Insert the SIM card into your Dragino device as outlined in the Dragino documentation. Ensure the contacts face the PCB and the tab points outward for a correct fit.
- Power Up Your Device: Press and hold the button on your Dragino NB-IoT device for 5 seconds to turn it on. Allow a couple of minutes for it to fully boot.
- Download the Serial Bluetooth Terminal App: This app is available for Android devices and is essential for the next steps.
- Connect via Bluetooth: Launch the Serial Bluetooth Terminal App and go to 'Devices >> Bluetooth LE'. Select your Dragino device from the list to connect.
- Enter the Device PIN: Input the PIN for your Dragino device, which you can find on its packaging, to authenticate the connection.
- Send the following commands: This will configure the NB-IoT devices to work on Telemetry2U using the Telstra NB-IoT network
AT+SERVADDR=telemetry2u.com,4483 - Configures the server address and port to work on Telemetry2U's NB-IoT network server.
AT+APN=telstra.m2m - Configures the APN to work on the Telstra NB-IoT network.
AT+QCGDEFCONT="IP","telstra.m2m" - Set the BC660K-GL's default connection settings and APN. This needs to be sent 3 times over 3 seconds in order to get through reliably.
AT+QBAND=2,3,28 - Limits the BC660K-GL's bands to 3 and 28, as used by the Telstra NB-IoT network.
ATZ - Resets the Dragino NB-IoT device. It will not connect to Telemetry2U at this stage as it still needs to be added on the T2U platform.
AT+CFG - Confirm the settings are the same as described above and while you're here, make a note of the 8-Byte(HEX) DEUI as this will be required in the next steps.
And that’s it! These simple steps will get your device up and running on our Telemetry2U servers in no time.
Note:
By default, most Dragino NB-IoT devices will send 8 records in a single uplink every two hours to conserve power and extend battery life. The default factory settings and their functions are explained below.
AT+TDC=7200 - How often an uplink will be sent. Default is every 2 hours
AT+CLOCKLOG=1,65535,15,8 - The number of packets to send during an uplink. By default, Dragino NB-IoT devices send 8 packets spaced 15 minutes apart every uplink (2-hours).
AT+CLOCKLOG=a,b,c,d breaks down as follows,
- a: 0: Disable Clock logging. 1: Enable Clock Logging.
- b: Specify first sampling start second: range (0 ~ 3599). Enter 65535 to start logging as soon as the device connects to the network
- c: Specify the sampling interval: range (0 ~ 255 minutes).
- d: How many records should be sent every uplink (TDC). range (1 to 32).
If you would like to send a single record every uplink (every 30 minutes, for example), you need to turn off clock logging with the setting below.
AT+TDC=1800 - Send an uplink every 30 minutes
AT+CLOCKLOG=1,65535,0,0 - Turn off clock logging.
Refer to Dragino's Documentation for more infromation.
Adding NB-IoT Device's to Telemetry2U's Platform
Now that you've properly configured your Dragino NB-IoT device, you can add it to the Telemetry2U platform. First, ensure you have a free Telemetry2U account set up. If not, please create one, it doesn't tke long. Then, follow these simple steps to add your Dragino NB-IoT device:
- Navigate to Node Management: Go to 'Admin >> Node Maintenance' and click on the 'Add New Node' button.
- Choose Your Network: Select 'NB-IoT over UDP' as the network provider.
- Device Configuration: Pick the correct configuration for your device from the provided list.
- Assign a Unique Description: Give your new device a distinctive description for easy identification.
- Enter the Device IMEI: Input the IMEI number of your new device into the IMIE field. It should be 15 characters in length.
After completing these steps, reset your Dragino NB-IoT device by holding down its button for over 5 seconds. It should successfully connect to Telemetry2U within a few minutes.
Note:
If you have successfully connected your Dragino NB-IoT device to Telemetry2U, data should appear on the Reports page. If you don't see any data after a few hours, please use the Bluetooth connection revisit the device's configuration settings to ensure they are correctly configured as described above.
Should the data from your Dragino NB-IoT device appear unclear or inconsistent, check the device settings on the Node Maintenance page to confirm that the correct device configuration is selected.
Creating a Real-Time NB-IoT Dashboard on Telemetry2U
Creating dashboards on Telemetry2U is straightforward, though currently, they can only be set up on a PC. Log in to Telemetry2U on a PC and simply follow these steps:
- Start a New Dashboard: On the Dashboard page, use the “Create New” button at the top to begin.
- Enter Editing Mode: Click the 'Editing' button to access a variety of widgets in the new menu.
- Add Widgets: Select a widget by left-clicking, then drag and resize it on the canvas using the arrow in the bottom right corner.
- Configure Widget Settings: Double-click a widget to choose its node, input, style, and set min/max values.
- Save Your Dashboard: Click 'Save' in the editing menu once you're done.
Note:
Sharing Options: To share with all users in your account, tick the 'Company Wide' box. Or, assign the dashboard to specific users with the 'Copy Dashboard' function via the Admin section.
Dragino NB-IoT: A Fast Expanding array of Sensors
Dragino is a leader in Nb-IoT hardware, and at Telemetry2U, we're dedicated to ensuring seamless integration with our IoT platform by developing tailored device profiles and configurations. If you're using a sensor not yet supported by us, please contact us, and we will quickly add support for it. Additionally, our intuitive Custom Device Builder allows all users to create their own payload decoders and downlink commands for just about any device.
Dragino are Innovative: A note on Battery Life

Outfitted with an 8500mA non-rechargeable battery and designed for extremely low power consumption, Dragino NB-IoT devices are engineered for extended use. When configured to send a packet every 30 minutes, sensors can typically last over 5 years. But even more brilliantly, Dragino's smart innovations further boosts this longevity. By default, most sensors log data every 15 minutes but transmit 8 records every 2 hours, doubling the expected battery life. Discover more about maximizing your device's efficiency in Dragino's documentation, particularly the NOUD (Number of Uplink Data) function.
Dragino offers an Online Battery Calculator for all their NB-IoT and LoRaWAN devices, enabling easy battery life estimation.
Telemetry2U: Feature Packed IoT Platform
Once your Dragino NB-IoT device is connected to Telemetry2U, the possibilities extend beyond simply viewing real-time data. Here's what more you can do:
- Analyze Historical Data: Examine past data trends using charts and tables for in-depth analysis.
- Set Up Alerts: Configure alerts via email, SMS, and voice based on sensor inputs, ensuring you're always informed.
- Trigger Actuators Conditionally: Automate actuators to respond to specific sensor input values, enhancing system responsiveness.
- Network Drop Notifications: Stay informed with immediate notifications if your NB-IoT device loses network connectivity.
- Automate Custom Audit Reports: Create and set up custom reports to be automatically emailed, streamlining your data management.
- Calibrate Sensor Inputs: Fine-tune your sensors for precise data readings and optimal performance.
- Control Devices from Your Smartphone: Manage your IoT devices conveniently through your smartphone, bringing control to your fingertips.
- Integrate with a Wide Range of Sensors: Connect to almost any sensor, expanding your IoT ecosystem's capabilities.
Connecting Innovation with Reliable Support
Exploring your Dragino NB-IoT device's capabilities with Telemetry2U? Our support team is ready to assist with any setup or usage queries. Reach out anytime – we're here to ensure a smooth and successful experience with your IoT journey!