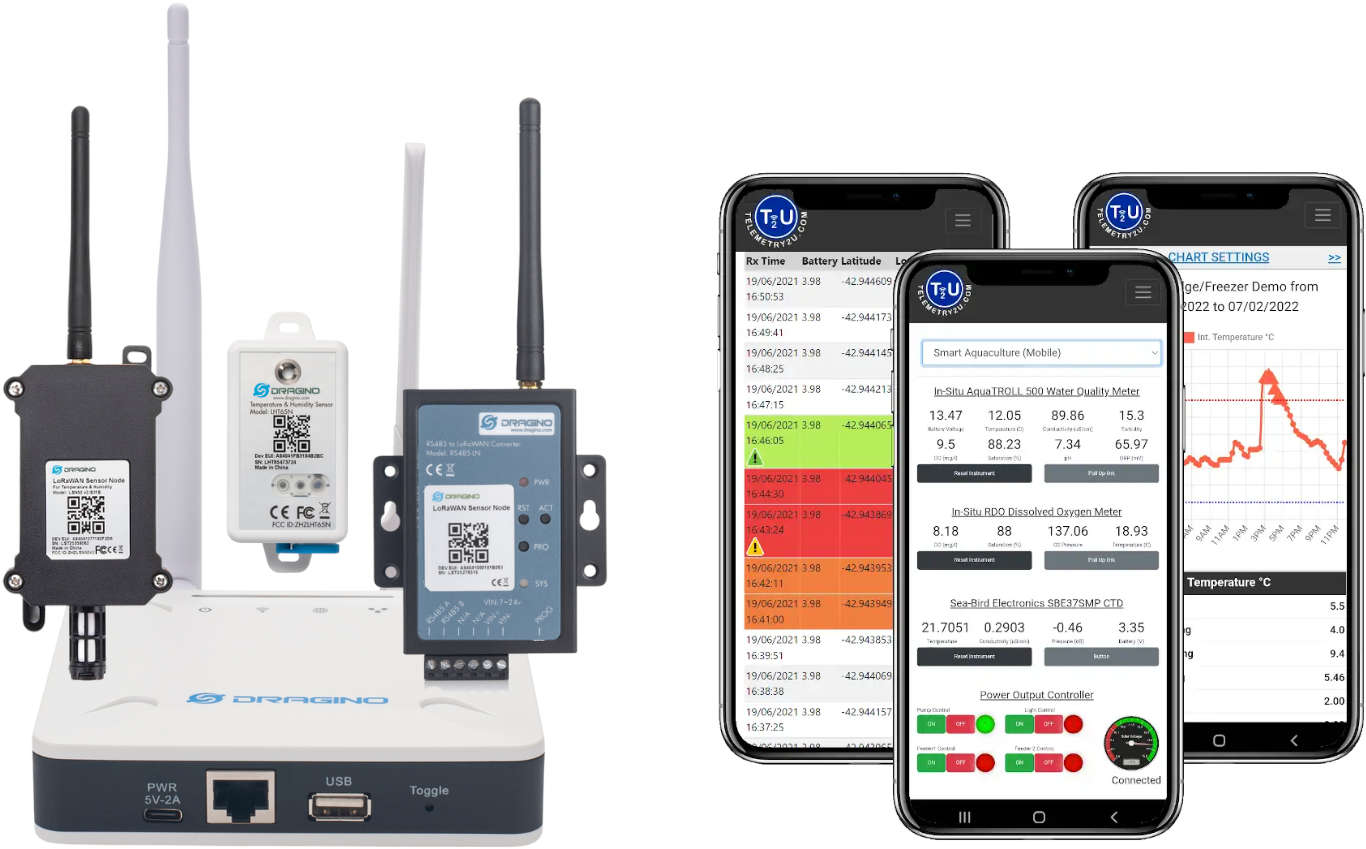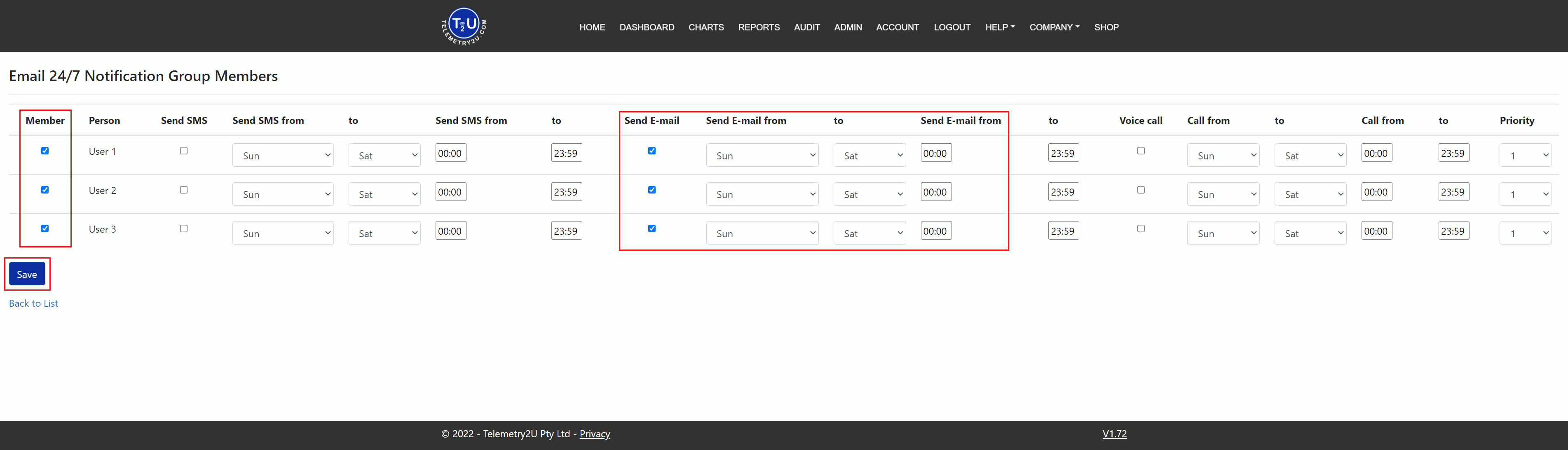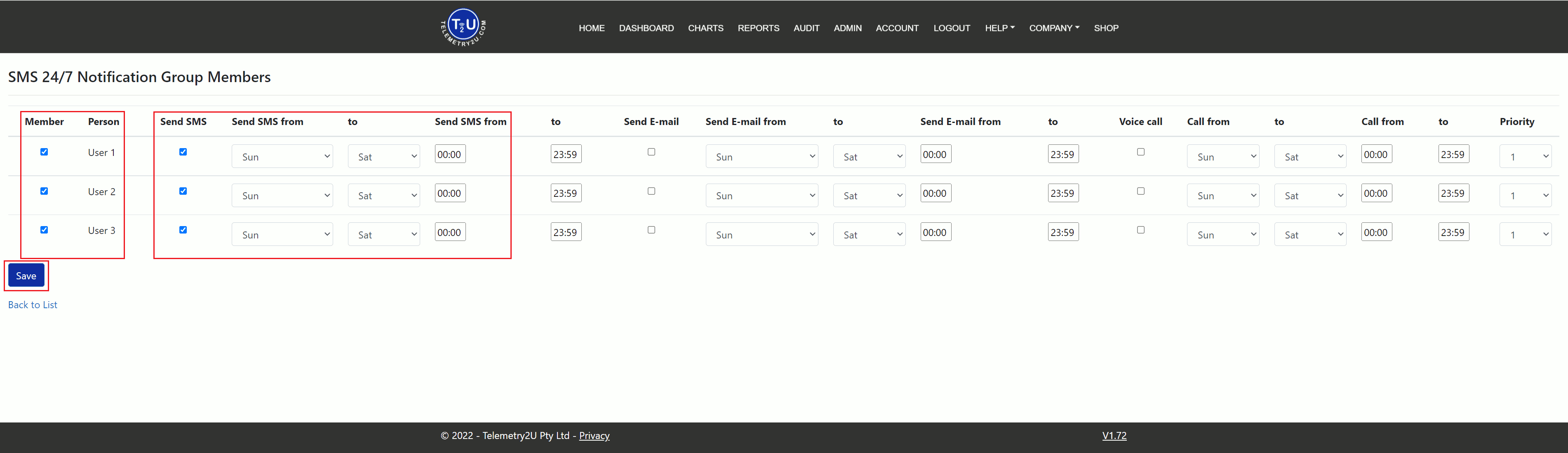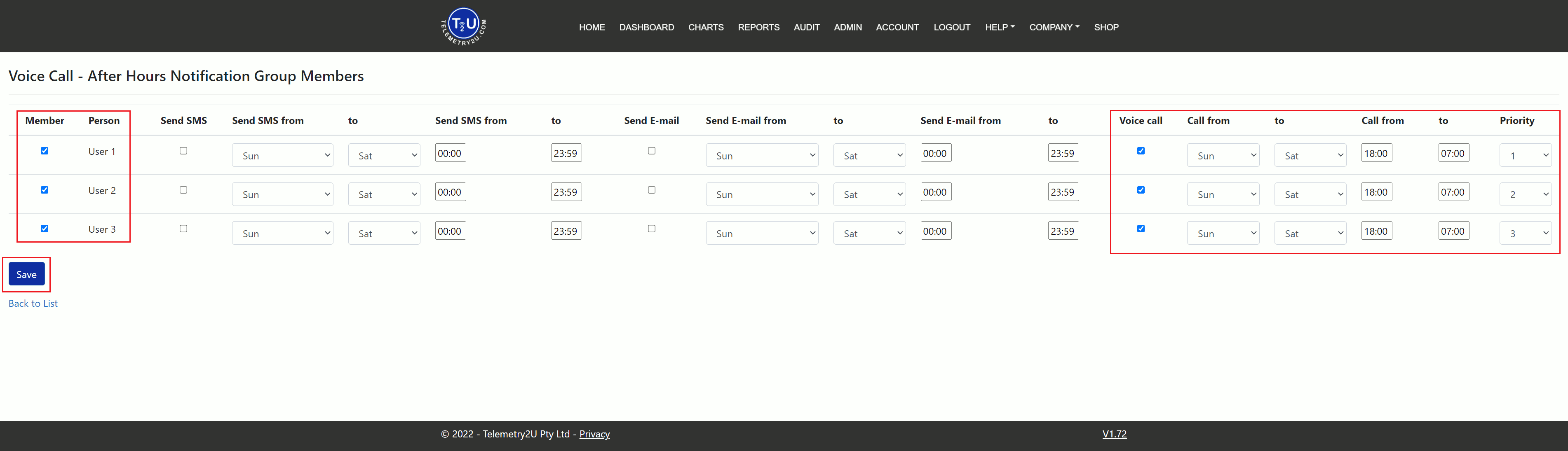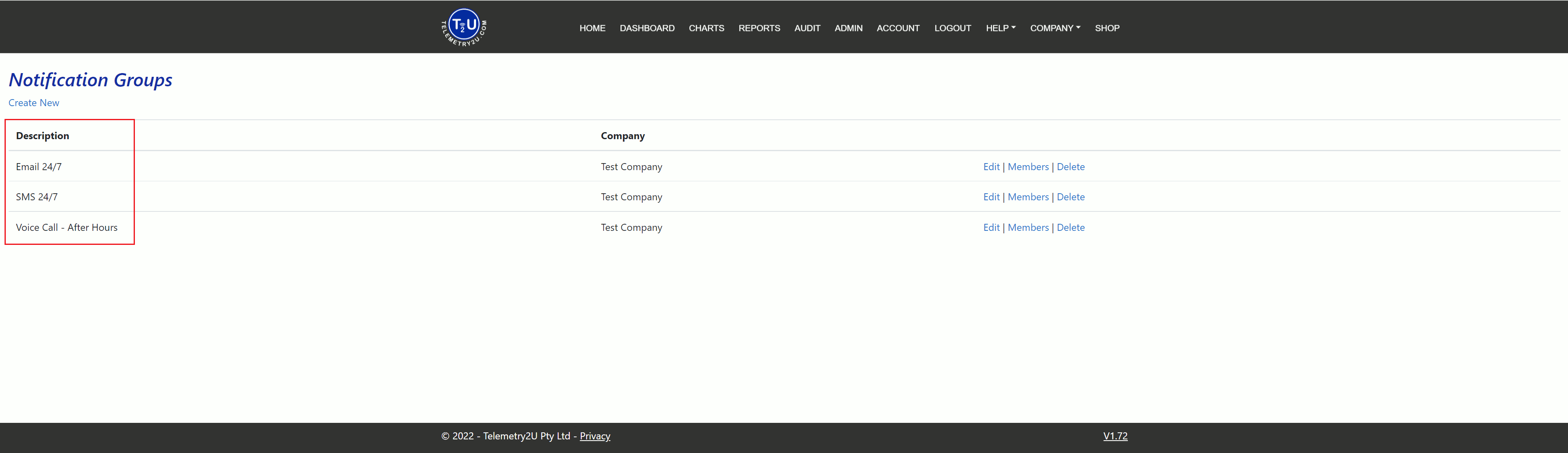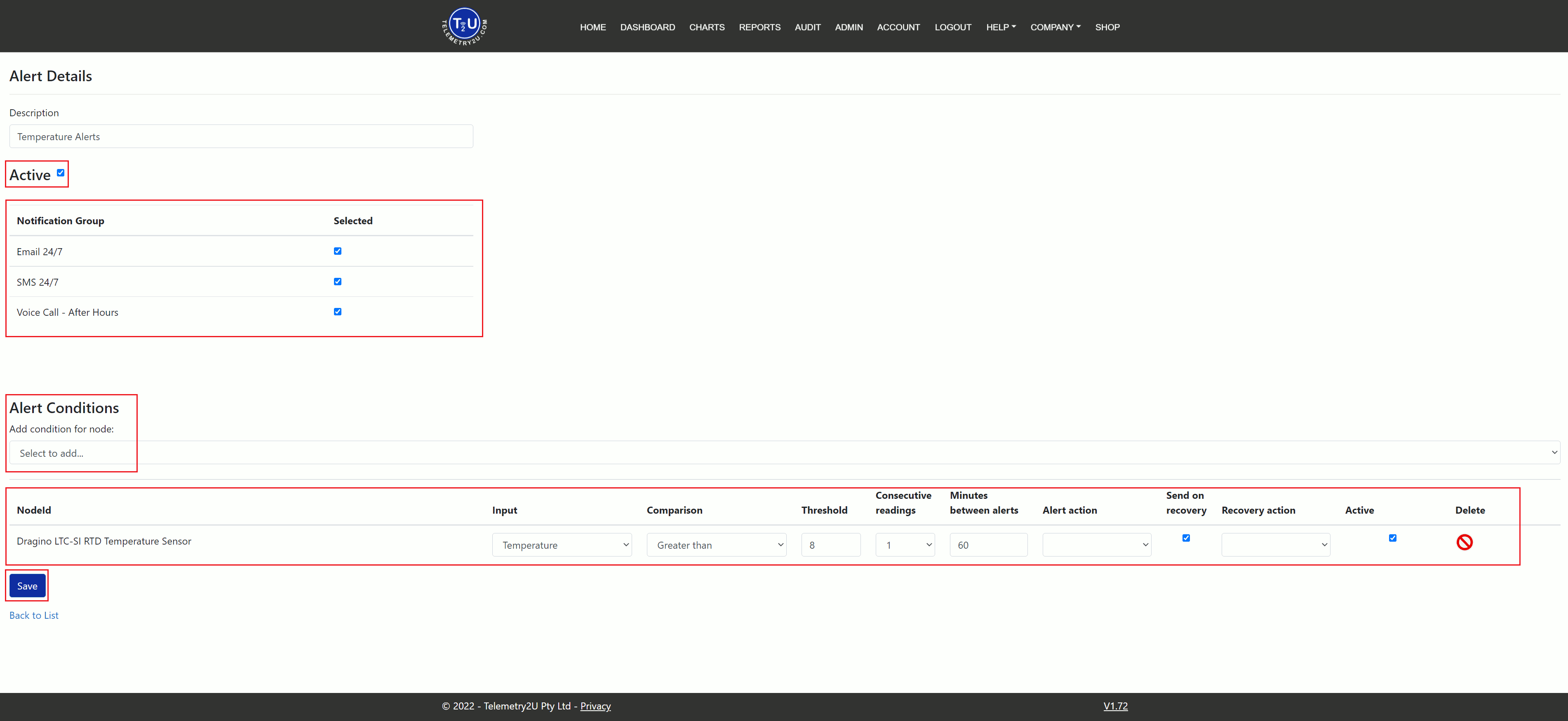Temperature Monitoring with Real-Time Voice Alerts on the Telemetry2U IoT Platform
This example demonstrates how a Dragino LTC2-SI LoRaWAN RTD temperature sensor can be used with the Telemetry2U IoT platform to monitor temperatures 24/7 and trigger alerts. Email and SMS notifications are sent in real time, while voice alerts can be configured specifically for after-hours temperature excursions. Automated calls can be made to up to three registered users, helping ensure that critical events are acknowledged and acted on promptly.
Overview: Voice-Enabled Temperature Monitoring with LoRaWAN
This example shows how to use a Dragino LTC2-SI LoRaWAN RTD temperature sensor with the Telemetry2U IoT platform to monitor temperature conditions 24/7. The system is configured to send both Email and SMS alerts for any threshold breaches.
For additional protection, a voice alert is triggered for any temperature excursions that occur after hours (between 5:00 PM and 7:00 AM). Voice calls from Telemetry2U are automated and require the recipient to acknowledge the call by pressing ‘1’. If unanswered or unacknowledged (e.g. voicemail), the system will automatically escalate the call to the next contact on the list—up to three recipients total—greatly improving the likelihood of a timely response and helping to protect critical assets.
What You’ll Need to Set Up Temperature Alerts on Telemetry2U
- An active Telemetry2U subscription that includes SMS and voice alerts. Refer to the Telemetry2U Quick Guide for setup help.
- You must have Company Admin and Alert Admin privileges enabled in your user configuration.
- A Dragino LTC2-SI LoRaWAN RTD temperature sensor already configured and connected to your Telemetry2U account.
- The device must be within range of a private LoRaWAN gateway linked to Telemetry2U, or connected through a public LoRaWAN network such as Helium or TTN.
- All alert recipients must be registered and associated with your company account in Telemetry2U.
Setting Up Email, SMS, and Voice Notification Groups
On the Telemetry2U IoT platform, alerts can be sent via Email, SMS, or Voice to users grouped into notification groups. In this example, we'll create three groups: one for 24/7 email alerts, one for 24/7 SMS alerts, and one for voice calls triggered after hours (6:00 PM – 7:00 AM). While a single group could handle all alerts, separating them provides greater control.
Enable Email Notifications for Each User
Log into Telemetry2U and go to Admin → Notification Groups. Click Create New, give the group a name like Email 24/7, and hit Create. On the settings screen, assign members and check the Send Email box for each.
Enable SMS Notifications for Each User
Repeat the steps to create a SMS 24/7 group and assign users with Send SMS enabled.
Enable Voice Notifications for Each User
Now create a group named Voice Call – After Hours. Enable Voice Alert for selected users and configure the time filter as follows:
- Start Day: Sunday
- End Day: Saturday
- Start Time: 18:00
- End Time: 07:00
Note: Time must be entered in 24-hour format.
The Priority setting applies only to voice alerts. Calls must be acknowledged by pressing 1. If unanswered, the system will escalate the call to the next recipient based on the selected Priority (1–3).
Click Save to complete each group setup. For further details, see the Notification Group Documentation.
Once configured, you should have three distinct groups, as shown below:
Creating an Alert to Trigger Email, SMS, and Voice Notifications
In this example, we’ll use a Dragino LTC2-SI LoRaWAN RTD Temperature Sensor running on the Helium network to trigger an alert when the external temperature exceeds 8.0°C.
Navigate to Admin >> Alert Maintenance and click the Create New link. Enter a description and click Save to go to the alert configuration page.
In the Alert Conditions section, select your LoRaWAN sensor and configure the alert with the following settings:
- Input: Temperature
- Comparison: Greater Than
- Threshold: 8
- Consecutive Readings: 1
- Minutes Between Alerts: 60
- Alert Action: Leave blank
- Send on Recovery: Checked
- Recovery Action: Leave blank
- Active: Checked
Select the notification groups: Email 24/7, SMS 24/7, and Voice Call – After Hours.
For voice alerts, configure the Priority (1–3). Voice calls are interactive and require a key press (1) to acknowledge. If unanswered, the system moves on to the next user in the priority list.
Click Save to finalise the alert. If configured correctly, you’ll receive email and SMS alerts any time, and voice calls during after hours (6:00 PM to 7:00 AM).
If alerts aren’t working as expected, double-check the following:
- Users are assigned to the correct notification groups.
- Email addresses are valid.
- Phone numbers are correct and use international format (e.g., +61-xxx-xxx-xxx).
For more help, visit the Telemetry2U Quick Guide.